|
|
|

| Create a Boot Disk With CD-ROM Drivers |
Create a Boot Disk With CD-ROM Drivers CD-ROM "Reformat your hard drive, reinstall Windows, and run the application again." Sound familiar? This may be the single most popular tech support solution to any problem with Windows 95 because it gets you off the phone faster (regardless of whether it's overkill or not) and usually works. But how many of us have dutifully reformatted our hard drives only to be left wondering how to use Windows' installation CD when our new CD or DVD drive won't work because the driver files have been wiped out during the reformatting process? Don't wait until you're faced with this predicament. You don't want to be stuck messing around with your driver files while you're panicking over your dead machine. Make yourself a special boot disk now while things still work. Here's how. 1. First you need to create a system disk. Make sure you have Windows 95 up and running and insert a blank, formatted floppy disk into your A: drive (or whatever your floppy drive is called; we'll use A: here). Now click Start and select Settings, then click Control Panel. Open Add/Remove Programs, click the Startup Disk tab, then click Create Disk and wait for the drive access light on the front of your floppy drive to go out. You now have a fresh system disk. 2. Next create or edit your config.sys file and copy the driver for your CD or DVD drive to the floppy you just made. You need the config.sys file to load the driver for your CD or DVD drive. Click Start/Programs/Windows Explorer to see what files are on your A: drive. There should be a config.sys file listed already. Right-click this file, select Open With, and click Notepad. If you're lucky, the driver will be listed there on a line similar to this one: DEVICEHIGH=C:\CDROM\CDROM.SYS /D:MSCD000 If it is, change the C: to A:, delete the rest of the path before the filename (in this case, the part that says /cdrom), and save the file. The line should now be similar to this one: DEVICEHIGH=A:\CDROM.SYS /D:MSCD000 D:mscd000 is a switch that specifies the name of your device (in this case, mscd000) for future reference by mscdex.exe--more about this in step 3. There may be other switches as well, such as /V or /T:1. Just leave them as they are; only the path to the driver name needs to change. Now locate your driver file in Windows Explorer or by clicking Start and selecting Find. In this case you would look for a file called cdrom.sys, but your driver file will be named whatever was listed on the devicehigh= line in your config.sys file. Copy it to your A: drive and skip to step 3. If you still have the installation disk and manual for your drive, you can use them to find the correct driver file. Can't find them? Then you'll need to do some detective work to track that driver down. If you don't know the make and model of your drive, open the Control Panel again and double-click System. Click the Device Manager tab, then click the tiny "+" in front of CDROM. This should show you the manufacturer and model of the CD drive in your computer. If you strike out there, it's time to take the cover off your computer and write down everything that looks relevant on the sticker on top of the drive. Armed with this information, you can track down the driver files from CNET Download.com or the manufacturer's Web site. (Head for its support page.) If you still can't find anything (maybe it's an old model or the manufacturer is defunct), check DriverGuide.com to see if it's listed there. Once you find it, you will probably have to extract or unzip the file to get to the driver. (It's a good idea to move it to a temporary directory before doing this.) Check out any readme files or other documentation for notes about command-line switches. But don't bother installing it; just look for a file with .sys on the end of it. If all else fails, try using a driver from a similar model with the same speed (for example, 32X) and interface (such as ATAPI or IDE). Once you have found one, copy it to your A: drive and follow the instructions above for editing the config.sys file. If you don't have one yet, click File/New in Notepad and use the devicehigh= command to load your particular driver in a similar way to the example listed above. Then save that file as A:\config.sys. 3. Now it's time to create or edit your autoexec.bat and copy mscdex.exe to the floppy. You need mscdex.exe on your startup disk to run your CD or DVD drive. Look for it under Windows/Command (or use the Find program) and copy it to your A: drive. If autoexec.bat is not listed on your A: drive, click File/New in Notepad and copy this line to the screen: A:\MSCDEX.EXE /D:MSCD000 Note that the mscd000 part may say something else, such as mscd002 or teac-cd. But it is very important that whatever comes after the /D: switch matches what was entered in your config.sys file earlier so that the mscdex program knows which driver it should work with. Save your file as A:\autoexec.bat. 4. Finally, test your boot disk by leaving the floppy disk in the drive and restarting your computer. You should end up with a DOS screen and be able to access your CD or DVD drive. (Depending on your setup, your drive letter may have changed. DOS assigns drive letters after B: to all physical and logical hard drives before doling them out to other devices.) Try putting your Windows CD in the drive and typing dir d: (or e: or f:). Does it respond by turning on the drive and listing a bunch of Windows setup files? Then pat yourself on the shoulder. You are now prepared for the worst. If all else fails, contact the manufacturer of your CD-ROM drive and request assistance in setting up the device driver on a boot disk for DOS. |
| Computers Main |
| Windows 95 |
| Windows 98 |
| Win95/98 Tips & Tricks |
| Win95 Tips & Tricks |
| Windows Keyboard Shortcuts |
| Computer Magazines |
 |
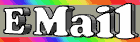 |
