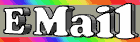Quick Keyboard Shortcuts for IE 3.02+
ALT-A - Opens the Favorites menu.
SHIFT-click - Opens the clicked link in a new browser window.
Here's the Ctrl list and more:
Back: Alt-Left Arrow
Forward: Alt-Right Arrow
Select all text and hyperlinks: Ctrl-A
Open the Windows 95 or 98 Start Menu: Ctrl-Esc
Open the Find dialog box: Ctrl-F
Open a new window: Ctrl-N
Display the Open dialog box: Ctrl-O
Print the current page: Ctrl-P
Refresh the current page: Ctrl-R or F5
Stop a page download: Esc
Open the Help index: F1
- To open a link in a new browser window, hold down the Shift key
while clicking the link.
- If you want to type a new URL in the Address Bar, instead of
clicking in it with your mouse, use the Control-Tab key combination.
The existing URL will be highlighted and your cursor will appear
in the Address Bar ready for input.
Quick Keyboard Shortcuts for IE 4.0
ALT+RIGHT ARROW - Go to next page
ALT+LEFT ARROW - Go to previous page
SHIFT+F10 - Display a shortcut menu for a link
CTRL+TAB - Move forward between frames
SHIFT+CTRL+TAB - Move back between frames
UP ARROW - Scroll to the beginning of a document
DOWN ARROW - Scroll to the end of a document
PAGE UP - Scroll to the beginning of a document in large jumps
PAGE DOWN - Scroll to the end of a document in large jumps
HOME - Move to the beginning of a document
END - Move to the end of a document
F5 - Refresh the current page
ESC - Stop downloading a page
CTRL+O - Go to a new location
CTRL+N - Open a new window
CTRL+S - Save the current page
CTRL+P - Print the current page or active frame
ENTER - Activate a selected link
Internet Explorer 3.0
Hot Jumps
Use the Tab key to rotate through all the hotspots on a Web page. Use Shift+Tab to go in reverse order. At a highlighted hotspot, press Enter to open a hyperlink or Shift+F10 to open the right-click context menu.
Double-pane Windows
To open a hyperlink in a new IE3 window, hold down the Shift key while clicking on the link.
Forget the Past
Set the number of days IE3 remembers your browsing history by selecting View/Options and opening the Navigation tab. The Clear History button will empty the history list, and remove all the items from the drop-down list in the Address Bar.
Make Java Jump
Get faster Java applet performance by turning on the JIT compiler. Select View/Options and open the Advanced tab. Check the phrase Enable Java JIT Compiler. (Be aware that some apps break with JITs.)
Hover Power
Rest your mouse pointer over the Forward and Back buttons for a moment and a pop-up tool tip tells you which site the button points to.
Speed Loader
When you're using a slow modem, disable multimedia downloads for better performance. Select View/Options and open the General Tab. In the top section of the dialog box, remove the check marks next to the options labeled Show Pictures, Play Sounds and Play Videos.
Get the Picture
If you've boosted performance by telling IE3 not to load images, you can still download a picture by clicking the broken-GIF marker indicating its place on the Web page.
Words First
While a page with a lot of graphics is loading, use the arrow key to scroll through the page. This will delay the graphics download so you can read the page.
Keep a Listing
When you get a set of search results, you can keep that page readily available while you're checking out sites. Point your mouse at a link and use the right-click context menu to choose the Open in New Window option.
Add an Edit Button
To add an Edit button, select View/Options and open the Programs tab. Click File Types and choose the entry for HTML File or Internet Document (HTML). Click the Edit button to see its properties. Click the New button (found under the Actions section). Type Edit as the name of the Action, and enter the path to your HTML editor program. Close and reopen IE3; there will be an Edit button on your toolbar. (Note: your HTML editor must understand URL addresses (e.g. "file://C:\My Documents\Cool page.htm") in order for this feature to work.)
Convert Navigator Bookmarks
Microsoft has a conversion utility for Navigator bookmarks that you can use after installing IE3. Youíll find it at http://www.microsoft.com/kb/articles/q152/6/81.htm. Or you can download it via FTP at ftp.microsoft.com; go to the Softlib/Mslfiles folder and look for the file named WINBM2FV.EXE.
Office Works
Drag and drop any Microsoft Office document (Word, Excel or PowerPoint) into the IE3 window to view the document in place without launching a new window. If Word, Excel or PowerPoint are already installed on your system, the editing features of those applications are enabled as well.
Fake Web Integration
Although IE3 doesnít have IE4ís True Web Integration features, you can still use it to see the contents of any folder on your hard drive or on your local area network. Just type the path of the folder into the Address Bar and press Enter. You also can create hyperlinks to folders in your Favorites for quick access.
Customize Quick Links
Customize the Quick Link buttons on the Links toolbar to display shortcuts to your favorite Web sites. Select View/Options and open the Navigation tab. The Page drop-down menu shows you the settings for each individual link. Use the Name field to label the button.
Internet Explorer 4.0
Now You See It...
Hide or expand Toolbars by double-clicking on the gray area of one of the bars. This quickly retracts or expands the Toolbar using animation.
Links Are a Drag
Quick Links can come from many sources-just drag and drop a pointer from any of several places to the Link toolbar. Try the icon next to the URL in the Address Bar, the icon in the upper-left corner of the browser window, entries from your Favorites Explorer bar or a hyperlink in a Web page.
Print Frame
If you want to print the contents of a frame, right-click on the frame and select the Print option from the context menu. To print the whole page, select File/Print; it brings up a dialog that lets you print either the whole window or just a frame.
All My Addresses
To see the drop-down list of addresses of sites and folders you've recently visited, press the F4 key. You can click on any entry in this list and IE4 will immediately take you there.
Sight Unseen
You don't have to be looking at a Web page in order to print it or save it to your hard disk. You can highlight its link and right-click, then pick the appropriate option from the context menu-either Print Target or Save Target As.
Program Control
The Address bar allows you to launch programs simply by typing the full path and file name of the executable. (Note: This only works if you have enabled Web integration.)
Pretty Wallpaper
If you come across a graphic you want to use as wallpaper on your Windows desktop, set it up by highlighting the image, right-clicking and selecting the option Set As Wallpaper.
Start Off Right
If you often use IE4 off-line to view stored pages or local files, then set your home page to be blank so that IE4 doesn't automatically try to surf the Web upon launching. Select View/Options and open the General tab. Click on the button labeled Use Blank. This is also a good tip for dial-up users.
Show Me Now
If you've turned off images in order to speed up downloads, you can grab a single picture file if necessary by right-clicking on the image and selecting the option Show Picture.
Shortcut Shortcut
Get to a link's shortcut menu quickly by using the shortcut Shift+F10.
Fill in the Blanks
All you need to type for any standard URL is the unique center part of the domain, like XYZ. Then hit Ctrl+Enter and IE4 automatically expands it to the familiar http://www.XYZ.com.
Quick Quick Links
Move the Quick Links bar out of the way-and then back again-by double-clicking on it.
Keep Window Settings
By pressing and holding the Ctrl key while closing a window, the window settings are automatically saved.
Click Taskbar to Close
In Windows 95, clicking on a running program or open folder in the Taskbar restored it and put it in front of the other open windows. Once you've installed IE4, however, the button now toggles between open and closed.
Add Web Sites to the Taskbar
Drag HTML files and drop them on the Taskbar for quick access to your favorite sites.
Fast Favorites
To quickly add the current page to your list of favorites, position the cursor over the IE4 icon in the far left side of the address bar, hold down the left mouse button and drag the URL to the Favorites menu item. The Favorites menu will expand and you can drop the shortcut within your Favorites list.
Anticipation
IE4ís Auto-Complete feature will automatically try to complete a URL as you type it, based on previously visited URLs. When itís right, itís a great time saver. (If you clear the history folder, the Auto-Complete buffer will also empty and temporarily disable this feature.)
Zoned Out
You can stop IE4ís security features from popping up warnings and confirmations by placing trusted sites in a low-security zone. Select View/Options and open the Security Tab. Pick Trusted Sites Zone from the drop down menu, and then set its security level to Low. Use the Add Sites button to input the URLs for the Web pages in this group.
Close, but No Cigar
If you canít remember the exact Web address or think you might have misspelled its name, IE4 will automatically search for similar addresses. Select View/Options and open the Advanced tab. Scroll to the section titled Search When URL Fails and mark the choice labeled Always Search. If you check the option "Autoscan common root domains," IE4 will also attempt to find the site by applying different domain markers, like .gov and .org.
Make a Schedule
Have IE4 update your subscriptions by creating a custom update schedule. You have an opportunity to define a custom schedule when you create a new subscription, or you can change to one at any time by selecting Favorites/Subscriptions/Manage Subscriptions, and highlighting an existing subscription. Right-click and select Properties from the context menu. Open the Schedule tab, select Custom Schedule (LAN and modem) and then click on the New button. Fill in your preferences in the dialog box.
The Latest Fashion
Configuring all the options on IE4 is easy if your system administrator has set up an automatic configuration file on your corporate LAN. Get the URL of the file from your administrator, launch IE4, select View/Options and open the Connection page. Click on the Configure button and enter the URL in the space indicated. Click Refresh to update your browser immediately, or click on OK to have the changes take effect next time you launch IE4.
Private Channels
Channels are inherently anonymous because youíre viewing the information off-line and the content provider has no way of knowing what you choose to see. But IE4 will save your viewing choices in a log file that is sent back to the provider when you next update your subscription--unless you say no. To turn off channel logging, select View\Options and open the Advanced tab. Make sure there is no check next to the option Enable Channel Logging.
Big, Bold Letters
You can override the fonts used on a Web page by telling IE4 to always use the text style you prefer. Select View/Options and open the General tab. Click on the Fonts button and pick your preferred font and font size. Exit the dialog and click on the Accessibility button. Check the options "Ignore font styles specified on Web pages" and "Ignore font sizes specified on Web pages."
Make the Most of Cache
Reading pages from cache is the fastest way to see Internet content. To ensure that IE4 always reads previously visited pages from your hard disk, select View/Options and open the General tab. Click on the Settings button. Select the Never option from among the three radio buttons in the resulting dialog box.
Say No to Cookies
If you are worried about cookies being placed on your system, you can turn them off by selecting View/Options, opening the Advanced tab and scrolling down to the Security subsection. Of the three options listed under Cookies, pick "Disable all cookie use." If you turn off cookies, however, you wonít be able to create personalized places at such sites as msn.com.
Lots of Acreage
IE4 has a full-screen mode that gives you maximum screen real estate for viewing Web pages. Select View/Full Screen to start it. If you right-click on the gray bar at the top, you can choose to autohide the toolbars to get even more room; when you move your mouse to the top of the screen, the toolbars appear so you can use them.
Arrange It Your Way
When you select Details from from the Explorer window in IE4, you can re-arrange the contents by Name, Type, Modified (date and time), Attributes and Size. Here's a neat trick: You can rearrange the order of these items by dragging and dropping the header bars.
Wheeling and Dealing
If you're using a Logitech MouseMan or a Microsoft IntelliMouse, you can resize on-screen fonts in IE 4.0 by holding down the Ctrl key and rolling the mouse wheel up and down (to increase and decrease the font). Navigate back and forth to sites you've previously visited by holding down the Shift key and rolling the wheel up (forward) or down (back).
Roving Favorites
You can change the location of your Favorites folder by editing the Registry. Launch RegEdit from the Run command line and go to these two entries: HKEY_CURRENT_USER\Software\Microsoft\Windows\CurrentVersion
\Explorer\User Shell Folders and, in the same tree, Shell Folders. In each, set the Favorites value to the path of your new Favorites folder. You must use a double slash instead of a single slash when entering the path (for example, C:\\MYNEWFAV).
Silence of the LANs
If you're on a corporate network and have trouble seeing downloaded IE 4.0 Active Desktop items while offline, here's help. When you choose the "Connect to the Internet using a local area network" option and wish to view items while you're not connected to the LAN, IE waits for a few minutes for the LAN connection before looking for the page in cache. Your options are either to wait or configure IE to use a modem: Select View/Internet Options, open the Connection tab and select the "Connect to the Internet using a modem" option. Click on the Settings button and configure IE for your ISP.
Change Links Icons
Change the icons on the links toolbar the same way you change shortcut icons: Right-click on the button, select Properties, click on the Change Icon button, then the Browse button. Find the file that contains the icon you want and double-click on it.
Parlez Vous Français?
If you regularly surf sites written in a different language, be sure IE4 can read the text by adding the necessary language options. Select View/Options, open the General tab and click on the Languages button.
Manage Subscriptions
Information about your Website subscriptions is kept in a folder at C:\windows\subscriptions. You can customize this folder like any other Windows folder: add a Web view, organize the columns in the detail view, see properties and so forth.
New Icons For Quick Links
You can change the default icon associated with any Quick Link by right-clicking on a Quick Link button and selecting Properties. From the Properties page, click the Change Icon button and type C:\Windows\System\Shell32.dll to access the library of icons.
Resolve Screen Resolutions
If you're sharing an application under NetMeeting, agree on a common screen resolution among your co-workers. This will prevent the shared application from "jumping around" on conference participants' screens.
Reset Your Proxy
If you regularly switch from a LAN-based to a dial-up Internet connection, make sure you reconfigure your proxy services. You'll find proxy services in IE 4.0 in View/Internet Options on the Connection tab.
Keystrokes in Common
Navigator and IE 4.0 share some common keyboard shortcuts. Use Ctrl+D to set a bookmark or add to your Favorites; Alt+Left Arrow takes you back to the last page you visited, while Alt+Right Arrow takes you forward; Esc stops a page from loading; Ctrl+N launches a new browser window.
Make a New Connection
IE 4.0 lets you easily set up a new Internet connection without exiting the program. Select View/Internet Options, open the Connection tab and click on the Connect button. Follow the wizard that opens.
Home in a Flash
IE 4.0 lets you set your browser's home page (start page) via the View/Internet Options dialog box, but a faster way is to grab the icon from the address bar of the site you want and drag it to the Home button on the navigation bar. A dialog box will pop up and ask you to confirm the change.
Come Together
Let Microsoft's free FavTool utility take the pain out of toggling from Navigator's Bookmarks to Internet Explorer's Favorites. Just download the 50KB file from http://www.microsoft.com/msdownload/ieplatform/
favtool/favtool.asp and run it to convert Favorites/Bookmarks back and forth between IE and Netscape 3x and 4x.
Clean Up AutoComplete
You can remove the URLs that IE 4.0 remembers for its AutoComplete feature. Launch RegEdit and go to HKEY_USERS\Default\Software\
Microsoft\Internet Explorer\TypedURLs. Delete any unwanted URLs.
Shrink the Toolbar, Part I
Every bit of space you can subtract from the IE 4.0 toolbar gives you more room to see Web pages. First, go to View/Toolbars and deselect any toolbars you don't need; then deselect the Text Labels option (you'll see the toolbar icons, but not their descriptions).
Shrink the Toolbar, Part II
To shrink the toolbar even more, shrink the icons. Go to View/Internet Options and open the Advanced tab. Select the Small Icons option.
Shrink the Toolbar, Part III
This tip works best if you have a large monitor or use high-resolution settings. By combining two toolbars on one line, you can increase your viewing area even more. First, go back to the Advanced tab under View/Internet Options and deselect the Show Font Button item. Next, grab the Address toolbar and drag it up to the same level as the Button toolbar. Position it next to the Print button (or Edit button if installed). You can carve out even more room by dragging the Links toolbar to the same level as the other toolbars.
Stay Connected
Set the parameters for your dial-up connections within IE 4.0 by selecting View/Internet Options and opening the Connection tab. Click on the Settings button to change the number of times IE 4.0 attempts to contact your ISP and the time you can remain idle before IE 4.0 disconnects you (some ISPs have their own rules, and their modems may disconnect you earlier).
Jettison Java
If slow-loading Java applets are interrupting your Web browsing, turn off Java support in your browser. In IE 4.0, select View/Internet Options, open the Security tab, click on the Custom radio button and then on the Settings button. Select the Disable Java option in the next dialog box.
Custom Credit
If you have the Microsoft Wallet installed with IE 4.0, you can tailor your online payment methods. The wallet recognizes American Express, Discover, MasterCard and Visa. To disable any of those credit options, select View/Internet Options, open the Content tab and click on the Payments button. Click on the Methods button in the subsequent dialog; you can disable any of the four credit systems by unchecking its box.
Dump IE's E-Mail App
If IE 4.0 doesn't recognize your e-mail client when you click on a mailto: link in a Web page, you can bypass IE 4.0's options using Win9x file associations. Open any folder and select View/Folder Options. Click on the File Types tab and double-click on URL:MailTo Protocol in the list of associations. In the next dialog box, highlight Open under the Actions window, then select the Edit button. Another dialog box will open, displaying the path of the e-mail app IE is using. Click on Browse to locate the e-mail client you want to use.
Browser Check-Up
Keep your browser running in peak condition by visiting WinMag's exclusive BrowserTune 98 site (http://www.winmag.com/bt98).
If you haven't hit the site lately, you'll find plenty of new tests and additions, including an online score card to help rate your browser's performance.
Back Up Your Bookmarks
Save your IE Favorites or Netscape Navigator Bookmarks to a floppy disk for safekeeping. In IE 4.0, select Favorites/Organize Favorites, then press Ctrl+A to select all of them. Right-click on any selected file, select Send To from the Context menu that appears and choose your A: drive. In Navigator, just copy the BOOKMARK.HTM file from your C:\PROGRAM FILES\
NETSCAPE\USERS\<username> folder. Or press Ctrl+B in Navigator to open your Bookmarks dialog box, then select File/Save As and save the HTM file to your A: drive.
Break Free from Frames
Internet Explorer offers an easy way to follow a link that's inside a frame and break completely from the framed interface. Instead of just clicking on the link you want to follow, drag the link up to the address bar and drop it there.
Disk-Space Savings, Part I
Make sure IE is using a minimum amount of disk space when caching Internet files. First, select View/Internet Options and click on the Delete Files button under the Temporary Internet Files section to clear your current cache. Then, click on the Settings button and make sure the "Amount of disk space to use" option is set to 1%.
Disk-Space Savings, Part II
You can also limit the disk space used for cached files to a specific amount by hacking the Registry. Launch RegEdit from the Run command line and drill down to HKEY_LOCAL_MACHINE\Software\Microsoft\Windows\
CurrentVersion\Internet\Settings\Cache\Content. Double-click on CacheLimit and change the Value Data to the amount you want (for example, enter the hexadecimal value 2800 for an even 10MB).
Communicator By Default, Part II
Stop Internet Explorer 4.0 from checking to see if it is still the default browser. Select View/Internet Options, open the Programs tab and uncheck the "Internet Explorer should check to see whether it is the default browser" option.
Express Mail
Instantly address an e-mail message-even if your e-mail app isn't running-by typing mailto:e-mail address (where e-mail address is the recipient's address) into your browser's Address box where you would normally type a URL. Press the Enter key. This tip also works in the Run command line (Start/Run).
New Look for IE Links
Did you know you can customize each icon on Internet Explorer's Links toolbar? Right-click on any link entry, select Properties and click on the Change Icon button. Browse to C:\WINDOWS\SYSTEM\SHELL32.DLL to access a library of icons.
AutoComplete Control
IE's AutoComplete feature isn't just for finishing one frequently used URL; you can also view a list of associated URLs. Here's how: Enter a URL in the Address toolbar until the AutoComplete portion appears. Then hold down the Ctrl key and click on the drop-down arrow in the toolbar. You'll see a complete set of related URLs.
Handy Links List
If you've downloaded and installed Internet Explorer 4.01 with Service Pack 1 (http://www.microsoft.com/msdownload/iebuild/ie4sp1_win32
/en/ie4sp1_win32.htm), you can see a live list of top-level links for any Web page. Press Shift+F10 and select Link List from the menu that pops up. IE will launch another browser window with a complete list of page links. You can click on any of the links, and the page will launch inside your original browser window.
More Ways to Search
Want more information about a random word on a Web page? If you have IE 4.01 Service Pack 1 installed, you can highlight any word, then right-click on it and select the Web Search option from the Context menu that pops up. Another browser window opens with your search results, brought to you by Yahoo.
Intentional Security Breach
You can turn off IE 4.0's security warnings and confirmations for trusted sites by placing them in a low-security zone. Select View/Options and open the Security Tab. Pick Trusted Sites Zone from the drop-down menu, and then set its security level to Low. Use the Add Sites button to add the URLs for the Web pages in this group.
Make Your Browser Remember To Forget
Internet Explorer can remember the various passwords you use to log on to specific Web sites. When you return to a site, the browser will automatically fill in your password. To disable this feature-called Password Caching-open the Registry editor and drill down to the key HKEY_CURRENT_USER\Software\Microsoft\Windows
\CurrentVersion\Internet Settings. Right-click on the white space in the left pane and select New/DWORD Value. Give the new value the name DisablePasswordCaching and set the value to 0x00000001.
Forms Follow Function
If you've implemented IE5's password caching and other auto-complete functions for forms, you may have noticed that IE sometimes saves mistakes as well as correct form entries. To remove the mistakes, type an entry into a form to call up the auto-complete selections (which appear in a drop-down box). Move your mouse over the selection you want to remove. Do not click on it-just hover over it and press Delete to remove the selection. You can delete as many entries as desired in this manner.
Go Full Out
You can toggle back and forth between a full-screen view and a smaller window in Internet Explorer by pressing the F11 key.
Save Complete Web Pages, Part I
When you save a Web page, all you really save is the HTML; images and other components remain at the original site. But IE5 lets you save an entire Web page, including graphics. Select Save As from the IE5 File menu and choose Web Page/Complete from the Save As Type drop-down menu.
Save Complete Web Pages, Part II
You can also grab complete Web pages using IE4, though the process is a little more complex. Open Outlook Express (which is included with IE4 and Windows). Then set it as your default e-mail client from the Internet Explorer Internet Options/Programs dialog on the View menu. In Internet Explorer, go to the page you want to save and select File/Send/Page By E-Mail, and then send the e-mail to yourself. A new e-mail message will open, and the body of the message will look just like the Web page you've chosen, including the graphics and live links. Make sure you select "Send picture with message" from the Tools menu. When you receive your e-mail message, drag and drop it to your Desktop. It will appear as a self-contained, complete Web page-graphics and all-but in the format of an Outlook Express e-mail message instead of a Web page.
No Active Desktop in IE5
If you're currently using Win95 and are considering an upgrade to Internet Explorer 5, you should be aware that IE5 does not include the user interface update that came with Internet Explorer 4 and Win98. That means there's no Active Desktop. If you want Active Desktop, you'll have to first upgrade to Win98 or IE4, then install IE5.
Get Back to Where You Once Belonged
Another quick way to return to a page you just visited: Instead of using your mouse to click on the Back button, press the Backspace key. You can press Backspace repeatedly to revisit all the pages you viewed during your browsing session.
Quick Move
Jump to the top or bottom of a Web page instantly by hitting the Home key for the top or the End key for the bottom.
Quick Close
You can close Internet Explorer's current browser window by pressing Ctrl+W.
Zippy Travel Info
Want to know more about a particular area of the country before going there? Type zip and the location's zip code (e.g., zip 11753 or zip 92101) in Netscape Communicator's URL address bar. If the zip code is in the continental U.S., the browser will display local news, weather and sports. (The service does not yet support all U.S. zip codes.)
Window Wonders
Both Internet Explorer and Netscape Navigator let you open an additional browser window by pressing Ctrl+N. With Internet Explorer, you can open a specific page in a new window by pressing Shift while you click on the link. This won't work in Netscape Navigator, though. In Netscape Navigator, if you press Shift and click on a link, you'll get a Save As dialog to save the new page to a file.
Your Page Is Updated
Internet Explorer can notify you by e-mail when a favorite Web site of yours has been updated. If you'd like to keep up to date with this page, go to the page you're interested in, select Favorites/Add to Favorites and select "Yes, but only tell me when this page is updated." If you want the page downloaded to your PC automatically, select "Yes, notify me of updates and download the page for offline viewing." Then click on the Customize button in the dialog box. When asked if you want to be notified in an e-mail message, select Yes.
Efficient Navigation in Explorer
You can quickly jump to a previously viewed page by right-clicking the Back and Forward buttons on your IE toolbar. There, you'll see a list of recently visited pages. Simply select a page to jump to.
Share Your Links
When you come across a Web site you'd like to share with a friend or colleague, you can quickly generate an e-mail message to that person, with the page's link included in the body of your message. In IE3, choose File/Send To/Mail Recipient, or click on the Mail button and select the Send a Link option. In IE4, choose File/Send/Link By Email. In Netscape Navigator 3.0, choose File/Mail Document. In Navigator 4, select File/Send Page.
Make It Yours
You can save an image from a Web site to your local drive by right-clicking it and selecting "Save image/picture as." Then select a location on your hard disk to store the image.
Scale Down Those Colors
If you don't like the colors some designers use on their Web sites, you can do something about it. In Navigator, under Options/General Preferences/Color, you can set the color schemes you prefer. Then, check "Always use my colors, overriding document."
Start with Your Favorites
Your Favorites or Bookmark page is a convenient launching area for online navigation. As such, it could make a great default home page. In Internet Explorer 4.0, select View/Internet Options and click on the General tab. Type C:\WINDOWS\FAVORITES in the Address field in the Home Page area; click on OK. In Navigator 4, select Edit/Preferences/Navigator, and type the path to your bookmarks file. If you're not sure where it is, you can use Windows Explorer to search for BOOKMARK.HTM (it's usually in the NETSCAPE\USERS directory, in a subfolder named with your user name).
G-Rated Browsing
IE's Content Advisor lets you screen inappropriate Internet content by controlling the type and degree of language, nudity, sex and violence that can be viewed through the browser. To set up the password-controlled Content Advisor, select View/Internet Options and click on the Content tab. Click on Enable in the Content Advisor area, create and confirm a password and then set the levels for language, nudity, sex and violence.
Page Down in Home Position
Touch-typists will appreciate this keyboard shortcut for browsing Web pages. On a long, scrolling Web page, use the Spacebar instead of the Page Down key. You get the same results. This works in both Internet Explorer and Navigator. IE will also let you page up by pressing Shift+Spacebar.
-Len Alphin
Cache Out
You can actually increase your browser's speed by reducing the number of times it checks for cached documents. In Navigator, go to Edit/Preferences and click on Advanced. In the "Document in cache is compared to document on network" area, check either Never or Once Per Session. In IE, go to View/Internet Options and click on the Settings button under Temporary Internet Files. Check either Never or "Every time you start Internet Explorer" under "Check for newer versions of stored pages."
A Time to Print
You can set your browser to include time and date information when you print a Web page. Go to File/Page Setup in Navigator or IE. In Navigator, check "Date printed under footer," and your printouts will include the date and time. In IE, you can have the time and date printed in the header or footer. You have to enter the proper codes in the Header or Footer box. If you want the time and date, type &t &d in the appropriate text box. You might want to leave a few spaces between the codes to separate the time and date on the printed page.
Freedom from Frames
When you're in a page with frames, the page you navigate to might sometimes remain inside the frame. Here's a quick way out: In Internet Explorer, right-click on the page and select Properties. Then triple-click on the address in the Properties dialog box to select it. Save the address by pressing Ctrl+C or right-clicking on it and selecting Copy, then paste the address in the Address bar. Press Enter and you'll get out of the frame trap. In Navigator, right-click on the page, select Create Shortcut and copy the URL. Just remember to Cancel out of the dialog box before pasting the URL.
Crash Protection
When your browser crashes, it can bring all of Windows with it. But Internet Explorer 4 has a feature that might help you avoid this. Go to View/Internet Options/Advanced and check the "Browse in a new process" box in the Browser section. This makes IE work as a separate task from other system functions, so it shouldn't affect Windows if it crashes. With Navigator, you still have to try the old Ctrl+Alt+Del/End Task method.
Send Right to Favorites
You may already know you can right-click in a Web page to send that site to your Bookmarks or Favorites folder. But you might not know that you can't right-click anywhere on the page to do this. Make sure you right-click a blank spot; If you right-click a graphic, you'll send the URL for the graphic instead of the page to your Bookmarks or Favorites.
Immediate Images
If a graphic doesn't appear on a Web page, right-click the placeholder in IE or Navigator. Select Show Picture in IE or Show Image in Navigator, and the image should appear. This works even if you have images turned off.
On Deep Background
If you want to print a Web page the way it looks on your screen-with background color-you can enable background printing in Internet Explorer and Netscape Navigator. In IE (above), select View/Internet Options/Advanced. Scroll down to Printing and check the "Print background colors and images" box. Click on OK. In Navigator, select File/Page Setup, check Print Background under Page Options and click on OK. Remember: Printing the background will slow your print job and might obscure the text if you use a monochrome printer.
Open Your Favorites Folder
Neither of Microsoft's Favorites-managing tools-Organize Favorites or the Favorites Explorer Bar (in IE 4.0 and 5.0 beta)-does a great job for serious Favorites management. Your best approach is to open the C:\WINDOWS\FAVORITES folder (just enter the path in IE's Location toolbar). That opens your Favorites right in the IE window. But here's a twist: Add this window to your Favorites and call it Open Favorites. When you're working in IE, choose Open Favorites from the Favorites menu to launch your Favorites in a full-featured Explorer window (that also works in any version of IE 3.0). And if you're running Win95 with the full Desktop Update version of IE 4.0, or Win98 or Windows 2000 (beta), you'll be able to access the folder anytime as a regular Windows folder by selecting Start/Favorites/Open Favorites.
Explore Your Favorites
If you're really serious about bookmark management, improve the previous tip by using a two-paned Favorites Explorer window that opens directly to your C:\WINDOWS\FAVORITES folder; it shows all your Favorites subfolders and their contents as you select them in turn. Drag-and-drop copies and moves of multiple Favorites icons are a snap, and it's easy to rename things or check their dates. To set up the window, right-click on the Desktop and choose New/Shortcut. Enter C:\WINDOWS\EXPLORER.EXE /e,root,c:\windows\favorites in the Command Line field. Name the shortcut Favorites Explorer. Next, right-click on the new shortcut and choose Properties. Click on the Change Icon button, then on the Browse button. Navigate to your C:\WINDOWS\SYSTEM folder, locate and highlight SHELL32.DLL and click on Open. You'll see a huge palette of icons; scroll to the right and choose the icon that shows a folder with a blue asterisk or star on it. Click on OK twice in succession. Whenever you launch this shortcut, it will open a two-paned Explorer window with the left side automatically anchored to your Favorites folder. Place this on your Favorites menu for easy access.
Get to the Point
Save a step next time you use IE to download: Right-click on the file link on the Web page and choose Save/Target As. IE will automatically open the Save As dialog box with the folder navigator. This lets you bypass the dialog box verifying that you want to download the file rather than run it over the Internet.
Web Publishing Wizardry
If you use Microsoft's Windows Publishing Wizard (harnessed by many HTML editors) to publish Web pages to your site, this shortcut will help. It adds an Upload item to the Context menu of every file or group of files that automatically call the Web Publishing Wizard; it only works if you have the Wizard installed. (That's an Add/Remove Programs option in Win98, but for Win95 you have to download it from http://www.microsoft.com/windows/software/webpost.) This tip also works best if you're publishing files only to one server and directory on that server. To set it up, create a text file called UPLOAD.TXT. Copy these lines into it (don't include the line breaks within the two HKEY entries or the "@" entry):
REGEDIT4
[HKEY_CLASSES_ROOT\*\Shell\Upload]
[HKEY_CLASSES_ROOT\*\Shell\Upload\command]
@="C:\\Program Files\\Web Publish\\WPWIZ.EXE %1"
Save and close the file. Rename its extension from TXT to REG. Now just double-click on the file to merge it into your Registry (or you can right-click on it and choose Merge from the Context menu). The change takes effect immediately.
-Curtis Hinson
Smaller Is Better
Customizing IE 4.0's Links bar is a good way to personalize your environment. But if the icons in drop-down folders you create on the Links bar suddenly appear large, here's a fix: Run a single instance of IE 4.0 and click on the Links folder that's giving you trouble. Right-click on the thin bar running across the top of the menu and choose Properties. Select View/Small. (Note: To add a folder to the Links toolbar, drag and drop it with the right mouse button, and then select Move or Copy.)
Yet Another Way to Save Space
If you're like most IE users, you probably maximize your browsing space by hiding various toolbars, enabling small icons or turning off text labels. To save even more space, hide the Address bar (right-click on it and deselect it from the Context menu)-then simply hit Ctrl+O to access the Open dialog whenever you need to enter a URL.
Faster Navigation
Here's a fast way to navigate back to sites in your IE Address pull-down menu using the AutoComplete feature: Instead of clicking through the menu with your mouse, enter the first few characters of the site address, then hit the down arrow on your keyboard to scroll through the list.
Bookmark Import/Export
If you use both Netscape Navigator and Internet Explorer, it would be convenient to access the same set of bookmarks from either browser. Microsoft provides two solutions to make this possible. First, IE 5.0 offers Bookmarks to Favorites import and Favorites to Bookmarks export under File/Import and Export. Or, if you use an earlier version of IE, you can download a 50KB utility, called FavTools (http://www.winmag.com/win95/software.htm), that performs the same function as File/Import and Export.
Add Favorites-Fast
Once you've found a Web page you like, you can add it to your Favorites folder without a hassle. In IE4 or IE5, press Ctrl+D to instantly add it to Favorites.
Rapid Undo
Did you know that IE4 and IE5 support multiple undos, just like your favorite applications? If you're entering data in a form and make a mistake, press Ctrl+Z to undo your error. If there's more than one error, press Ctrl+Z repeatedly until you've cleared the mistake.
Jettison Java
When slow-loading Java applets interrupt your Web browsing, turn off Java support. In IE4, select View/Internet Options, open the Security tab, click on the Custom radio button and then on Settings. Select the Disable Java option in the next dialog box. In IE5, you'll find Internet Options under the Tools menu, and the radio button is called Custom Level... .
Reset Your Proxy
If you regularly switch from a LAN-based to a dial-up Internet connection, make sure you reconfigure your proxy services. In IE4, you'll find proxy services in View/Internet Options on the Connection tab. In IE5, Internet Options are under the Tools menu.
Get the Big Picture
You can view a Web page full-screen in Microsoft Internet Explorer 4.0. Choose the Full Screen button on the toolbar (or select View/Full Screen), then right-click on the remaining standard toolbar and select Auto Hide. This should hide the Windows taskbar, the links and address toolbars, the menu bar and the status and title areas. You can toggle back to Normal view by moving the mouse to the top edge of the screen and selecting View/Full Screen again (you'll notice a check mark in the drop-down menu when Full Screen is enabled).
Parlez-Vous Francais?
If you regularly surf sites written in foreign languages, make sure you configure your browser to read the text. Select View/Internet Options in IE4 or Tools/Internet Options in IE5, open the General tab and click on the Languages button. Click on Add and then choose the language you want your browser to support from the list.
Earthshaking Easter Egg
To uncover another Easter Egg, under Windows 9x, select Help/About Internet Explorer from IE4's main menu. A dialog box will pop up. While holding down the Ctrl and Shift keys, select the IE "e" logo with your left-mouse button and drag the logo all the way to the left. While still holding the keys down, move the logo to the right, going over the Microsoft Internet Explorer 4.0 black text. An Unlock button will appear. Click it, and the globe graphic should start to shake. Hold down the Ctrl and Shift keys again, then drag the IE4 logo over the globe and let it go.
Time to Change Channels
IE4's channel bar comes pre-loaded with shortcuts to channels from Microsoft business partners. You can clear these by selecting Channels from the toolbar, highlighting each channel, then right-clicking and picking Delete from the Context menu. You can also make any Web site a channel by browsing to the site and then dragging and dropping the URL icon from the address bar to the channel bar.
Have It All
The easiest way to update missing or out-of-date IE4 components is to select Microsoft on the Web/Free Stuff from the IE4 Help menu. Once at the Microsoft site, find and click on the link that says "Click here to go to the 4.0 Add-Ons page." Then click on the Internet Explorer 4.0 Components link. Finally, let it scan your hard drive; it will tell you the status of each component and give you the option to upgrade any combination of items.
Internet Explorer 5.0
How to Fix IE 5.0
IE 5.0 comes with a new repair tool. To get to it, launch Add/Remove Programs from your Control Panel. Click on "Microsoft Internet Explorer 5" in the window of the Install/Uninstall tab, then click on Add/Remove. Select the "Repair the current installation of Internet Explorer" radio button. Click on OK.
IE 5.0 Almost Ready
Microsoft recently made the first official public beta of IE 5.0 available for download; go to http://www.microsoft.com/windows/ie/ to get it. New features include Smart Matching search technology for faster browsing, spam filtering and Hotmail integration in the Outlook Express 5.0 e-mail client. A Favorites Tune-Up Wizard makes removing old or outdated links a cinch.
Browser Update
A special free preview of Internet Explorer 5.0 is available from Microsoft's Web site at http://www.microsoft.com/sitebuilder/ie/ieonsbn.htm. You have to register for the free Site Developer Network, but you can download the beta (18MB) with the lowest-level guest registration, which asks for little more than your name and e-mail address. The new version includes improved DHTML support and faster page rendering.
Browser Check-Up
Keep your browser running in peak condition by visiting WinMag's exclusive BrowserTune 98 site (http://www.winmag.com/bt98).
If you haven't hit the site lately, you'll find plenty of new tests and additions, including an online score card to help rate your browser's performance.
|