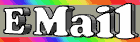Netscape 4.0+ - Keyboard Shortcuts
F6 - Cycle through open Netscape windows.
CTRL-] - Increase font size in browser window.
CTRL-[ - Decrease font size in browser window.
SHIFT-click - Saves the clicked link's contents to a file.
Netscape 4.5+ Bookmark Tips
- To open the Bookmarks window, hit CTRL-B or click on the Bookmarks
icon in the toolbar and select Edit Bookmarks.
- Bookmarks you store in the Personal Toolbar Folder will show up on
your Personal Toolbar.
- To move a bookmark into a folder, click on it and drag it onto the
folder where you want to store it.
- To delete a bookmark, click a bookmark listing and press the
Delete key on your keyboard.
COOL NETSCAPE 4.5+ TIPS
- To find out whats going on in your area, just type "zip" and your zip
code in the URL location bar to see local news, weather and sports.
Try "zip 90210" or "zip 40517". Works with most but not all zipcodes.
- If you need to do some fast research, just type any keyword or keyword
phrase in the URL location bar and hit the return key. A search results
page appears with suggested links. Click on one of the links provided
and for additional results click on the Whats Related icon to the right
of the URL location bar.
- To see the list of plug-ins installed in your browser, type
"about:plugins" in the URL location bar.
- To see a directory of sites compiled by Internet Users, type
"# dir" in the URL location bar. Naturally, it's a Netscape page.
- Want a stock quote fast. Just type the word quote followed by the
ticker symbol in the URL location bar. Try these: "quote MSFT"
"quote DELL" "quote NSCP"
Both Web Browsers (Netscape & MSEI) - Keyboard Shortcuts
Instead of using your mouse to click on the back or forward buttons,
try ALT and your left or right arrow keys. This tip works in both
Netscape and Explorer.
F1 - Brings up Help window
ESC - Stops a web page from loading.
SPACEBAR - Scroll down a web page in the browser window.
CTRL-B - Opens the Bookmarks/Favorites Folder.
CTRL-D - Adds a URL to the Bookmarks/Favorites Folder.
CTRL-F - Opens File Dialog box.
CTRL-H - Opens the History Folder.
CTRL-A - Highlights all text in your browser window.
CTRL-C - Copies highlighted text in a browser window to the clipboard.
CTRL-V - Pastes copied text from the clipboard to aother application.
Communicator
Tool Around
Get a grip on Netscape Communicator's new, improved Navigation, Location and Personal toolbars. To move a toolbar, grab its left edge and drag it up or down. To minimize a toolbar, click on the vertical tab on its left edge. To hide (or show) a toolbar, check the appropriate option under the View menu.
It's Your Move
Have your way with the component bar, which has icons for Navigator, Messenger, Collabra and Composer. Drag the left edge to place it wherever you want, or click the left edge to detach it from the bottom of the window. To switch to vertical orientation, right-click the title bar at the top of the detached component bar and choose Vertical.
Trim the Fat
Slim down your e-mail archives by removing big attachments. Go to your mail folder, click on the Size column to sort by size, and use Shift+Delete to kill the space hogs.
Personal Look
Create a custom look in e-mail by selecting the Format menu in the Composition window and then choosing Page Colors/Properties. You can change the background color or add a texture or tiled-image. Click on Make This Default to use the same background for all new messages. You also can follow these steps within a new message, then choose Format/Save These Settings for New Pages.
Order Your Columns
To change the order of columns in the mail Inbox, grab the column header and move it. Messages will sort according to the first column, so you can arrange messages by sender, subject and so on. If a subject line is partially obscured by a column, place your cursor over the subject and the full text will appear.
Image Edits
To add an image to a Web page in Composer, click the Image button and fill in the data in the Image Properties dialog box. You can use this same dialog box to edit images already on your page by right-clicking on the image and changing parameters by filling in the menu.
E-Z Does It
Mail folders are sorted and searched alphabetically, so if you have an old set of archived mail, put it into a Z_Archive folder so that it gets searched last.
Create a Sent Record
IMAP users can create a Sent folder that lives on the server by setting mail preferences to send you a BCC: copy of all outgoing attachments, then creating a filter to automatically file all messages from yourself to an IMAP folder.
Seal Your Messages
Messenger allows you to send signed messages to assure recipients that they were indeed sent by you. To sign a message, create a new message and select Send Options in the Composition window. Check the Signed box, then hit the Send button.
A Browser Built For Two
To start a browsing session with someone, establish a connection with them, click on Collaborative Browsing and then Start Browsing. If the other party agrees, Navigator launches on both systems. Either party can cancel by clicking Stop Browsing. If you're not seeing the same pages, click Sync Browsers. To let the other party take the lead in choosing sites, deselect Control the Browsers.
It's in the Book
When you receive a mail message from someone, simply click on their e-mail address within the message to add the sender's name and e-mail address to your personal address book.
Hotkey Shortcuts
You can use the following hotkeys to perform routine tasks:
Ctrl+N: Open new Navigator window
Ctrl+M: Create new mail message
Ctrl+Enter: Send message
Get Attached
When replying to a message, you can include another message as an attachment. Just drag and drop the message you want to attach onto the envelope header and send the message.
Share a Graphic
To send a graphic in a message, press Ctrl+M and drag the graphic into Messenger, then send as usual.
Pick Priorities
You can set or change a message's priority by selecting it and choosing Change Priority from the Context menu.
Bypass Trash
In Messenger, hit Shift+Delete to remove a message without copying it to the trash folder. It's especially useful when deleting large messages.
Send a Link
To send a link in a message, select Edit/Preferences and click the plus sign next to Mail & Groups. Select Messages and then check By Default, Send HTML Messages.
Link Jumping
Move from link to link in a Web page or frame by pressing the Tab button.
Indirect Downloads
Netscape Communicator lets you download the page behind a hyperlink without actually navigating to that page. Place your cursor over the link and right-click; select Save Link As from the Context menu. You'll get a window that asks you to specify the folder and name to save it under; from the Save As Type drop-down list, select either HTML or plain text format for the saved page.
Direct Address Lookup
Did you know that Communicator lets you access Internet e-mail directories such as Four11 and WhoWhere without actually jumping to the sites? Open your Messenger Mailbox, select Edit/Search Directory. Fill in the blanks and choose your directory site. From the same dialog box, you can even add the resulting addresses to your Address Book or send an e-mail message to them by clicking on the Compose Message button.
Custom Internet Guide
One of the default buttons on the Communicator Personal Toolbar is labeled Internet and takes you to the Netscape Guide Web page. You can customize this guide so that the Internet button takes you to a page tailored to your preferences. On the Netscape Guide page, click on the box labeled "Click here to customize the guide" and follow the directions.
Hover and Uncover
When you're using Communicator's Messenger mailbox, sometimes the subject line on a message is longer than the column width that you've allotted within your Inbox window. Don't resize the column; just hover your mouse pointer over the subject line, and its entire contents will be revealed.
Zippy Travel Info
Want to know more about a particular area of the country before going there? Type zip and the location's zip code (e.g., zip 11753 or zip 92101) in Netscape Communicator's URL address bar. If the zip code is in the continental U.S., the browser will display local news, weather and sports. (The service does not yet support all U.S. zip codes.)
My, My ...
If you've spent time personalizing Netscape Netcenter (by performing tasks such as setting up free mail, stock quotes, calendaring and so forth), you can access these applications by typing my stocks, my portfolio, my calendar or my Netcenter in the Netscape Communicator URL address bar.
Drop the Drop-Down List
It's easy to get rid of old browsing information in Netscape Communicator's Location pull-down list. Use Explorer's Find feature to locate the PREFS.JS file in the Netscape Communicator directory and open it as a text file. You'll see several lines in the file that look something like this:
user_pref("browser.url_history.URL_1",
"http://help.netscape.com/");user_pref
("browser.url_history.URL_2",
"http://altavista.digital.com/");
The lines that include "browser.url_history" define what appears in the Location pull-down menu. Delete these lines-but leave the other lines in the file intact-and save the changes. Start Communicator; the Location menu should now be empty. Be sure to back up the PREFS.JS file before making changes.
Launch Control
You can configure Netscape Communicator to launch several of its applications as the browser itself launches. Select Edit/Preferences and click on Appearance. Under On Startup/Launch, you can select any or all of the applicatons to launch with Communicator, including Messenger Mailbox, Collabra Discussions, Page Composer or Netcaster.
A Time to Print
You can set your browser to include time and date information when you print a Web page. Go to File/Page Setup in Navigator or IE. In Navigator, check "Date printed under footer," and your printouts will include the date and time. In IE, you can have the time and date printed in the header or footer. You have to enter the proper codes in the Header or Footer box. If you want the time and date, type &t &d in the appropriate text box. You might want to leave a few spaces between the codes to separate the time and date on the printed page.
Tidy Up with Tables
When creating a Web page, you can add structure with tables-and Netscape Composer makes it easy to perform some neat tricks with them. You can add tables inside tables by placing the cursor in the cell where you want to nest the table, clicking on Table and then selecting the settings in the New Table Properties dialog box. When you click on OK, the new table appears inside the old one. Or you can hide a table's borders by clicking on the Table, selecting Format/Table Properties and entering 0 in the Border Line Width box. You'll see dotted lines around the tables in Composer, but the borders are invisible in browsers.
Page Down in Home Position
Touch-typists will appreciate this keyboard shortcut for browsing Web pages. On a long, scrolling Web page, use the Spacebar instead of the Page Down key. You get the same results. This works in both Internet Explorer and Navigator. IE will also let you page up by pressing Shift+Spacebar.
-Len Alphin
Netscape Goes Too Far
By default, Communicator 4.5 performs minor surgery on the Windows Registry during setup. It switches your default browser from Internet Explorer to Navigator, changes your e-mail client to Messenger and changes IE's home page and search defaults. You can easily reverse the first three changes in the Internet Control Panel's General and Programs tabs. But the changes to search defaults-which make Netscape's Netcenter search site the default for IE and also partially enable Netscape's Internet Keywords under IE-require Registry editing. Change the Netscape URL you find at each of the following Registry keys back to the IE 4.0 or Win98 versions listed here:
HKEY_CURRENT_USER\Software
\Microsoft\InternetExplorer\SearchUrl\Default
http://home.microsoft.com/accessautosearch.asp?p=%s
HKEY_LOCAL_MACHINE
\Software\Microsoft\Internet Explorer\Main\Default_Search_URL
http://home.microsoft.com/access/allinone.asp
HKEY_LOCAL_MACHINE
\Software\Microsoft\Internet Explorer\Main\Search Page
http://home.microsoft.com/access/allinone.asp
HKEY_CURRENT_USER\Software
\Microsoft\Internet Explorer\Main\Search Page
http://home.microsoft.com/access/allinone.asp
HKEY_LOCAL_MACHINE
\Software\Microsoft\Internet Explorer\Main\Search Bar
http://home.microsoft.com/search/search.asp
Browse Faster and Smarter
Navigator 4.5 adds a Smart Browsing feature to make finding information online easier. For instance, after you visit a site, click on the What's Related button next to the Address window. You'll see a dynamically generated list of related sites; click on any entry to jump to the site. Smart Browsing also lets you enter Internet Keywords in the Address window. Simply enter a word or phrase, and Navigator will search the Web for related sites or domain names.
Carbon Copies
If your e-mail account is on a POP3 server, tell Communicator 4.5's Messenger to keep (or delete) messages on the server after you've retrieved them. First, select Edit/Preferences, double-click on Mail & Newsgroups, then click on Mail Servers. Select your server from the Incoming Mail Server window and click on Edit. Open the POP tab, and check (or uncheck) the "Leave messages on server" option. If you enable the option, you can also check the box labeled "When deleting a message locally, remove it from the server" to keep your local and server mail bins in sync.
A Guide to 4.5
If you've installed the Navigator 4.5 update, select Help/Reference Library. This will take you to a Netscape site that offers tips on using all the changes and updates in the new browser. You'll also find mini-tutorials for Communicator components.
Multiple Personalities
Here's how to share Communicator address books and bookmark files across multiple user profiles. To share the address book, add the following line to each of your PREFS.JS files (normally found in C:\PROGRAM FILES\NETSCAPE\USERS\username\):
user_pref("ldap_1.directory1.filename", "abook.nab");
Note that the directory1 entry corresponds to the first entry in your directory list, which by default is the personal address book, but could be an LDAP server if you've reordered them. To share bookmarks, add the following line to each of your PREFS.JS files, where yourpath is the directory for your bookmark file:
user_pref("browser.bookmark_location", "C:\yourpath\bookmark.htm")
Switch Mailbox Views
Communicator's Messenger Mailbox lets you easily switch between a headers-only and a dual-pane headers/contents view. If you see only headers, click on the small arrow in the window's lower left-hand corner to display message contents. If you want to hide the contents pane, click on the small arrow on the left-hand side of the bar separating the headers and contents panes.
Reset Your Proxy
If you regularly switch from a LAN-based to a dial-up Internet connection, make sure you reconfigure your proxy services. In Communicator, select Edit/Preferences, click on Advanced and check the "Direct connection to the Internet" option.
Limit Newsgroup Downloads
To prevent a flood of newsgroup messages from overwhelming your PC, set parameters for which messages Communicator should download. Select Edit/Preferences and open Offline/Download to limit the downloads to unread or recently posted messages.
Housekeeping Hints
Communicator's Message Center has a cool option for eliminating wasted space in storage folders. Highlight a folder, right-click on it and select Folder Properties from the Context menu. The resulting dialog box tells you how much space is wasted in the folder; click on the "Clean up wasted space" button to tidy up the Message Center-without losing your messages.
Don't Think, Just Shrink
Here's an easy way to save space in Communicator without deleting messages from your e-mail and newsgroup folders. Select Edit/Preferences, open the Advanced/Disk Space dialog and check the "Automatically compact folders when it will save over x KB" option. Communicator's default is 100KB, but a smaller size will compress folders on a more regular basis.
Find a Newsgroup
You can quickly find newsgroups that pique your interest using Communicator's Message Center. Select File/Subscribe to Discussion Groups, or click on the Subscribe button on the navigation toolbar. Then open the "Search for a group" tab, type in a few keywords and click on the Search Now button.
Composer Companions
Communicator's Page Composer lets you specify external editors for HTML and images. Select Edit/Preferences, open the Composer section and specify your custom editors under the External Editors section. The HTML editor launches when you select Edit/HTML Source; the image editor launches when you click on the Edit Image button in the Image Properties dialog box.
Keystrokes in Common
Navigator and IE 4.0 share some common keyboard shortcuts. Use Ctrl+D to set a bookmark or add to your Favorites; Alt+Left Arrow takes you back to the last page you visited, while Alt+Right Arrow takes you forward; Esc stops a page from loading; Ctrl+N launches a new browser window.
Floating Toolbar
When you allow Communicator's toolbar to float (just drag it off the status line at the bottom of the window), the default is set to Always On Top. But that makes the toolbar stay on top of all Windows applications, not just Communicator components. If you find that annoying, right-click on the blue bar and deselect the option.
Come Together
Let Microsoft's free FavTool utility take the pain out of toggling from Navigator's Bookmarks to Internet Explorer's Favorites. Just download the 50KB file from http://www.microsoft.com/msdownload/ieplatform/
favtool/favtool.asp and run it to convert Favorites/Bookmarks back and forth between IE and Netscape 3x and 4x.
An Inbox by Any Other Name...
You can change the name of your Inbox (or any folder) in Communicator's Message Center. Highlight the Inbox folder, right-click on it and select Folder Properties. Change the folder name in the window that pops up.
You've Got Mail
Communicator has a mail notification utility that either flashes an icon in the system tray or plays a sound when you receive a message. To enable it, open Start/Programs/Communicator/Utilities/Netscape Mail Notification. Click on the icon that appears in your system tray to customize your options.
Take a Letter
The shortcut to reach the mail Composition window within Communicator is Ctrl+M. You can use it from any place, even within the Address Book and Bookmark windows.
Jettison Java
If slow-loading Java applets are interrupting your Web browsing, turn off Java support in your browser. In Communicator, go to Edit/Preferences and select the Advanced dialog. Uncheck the Enable Java option.
Color Your E-World
Pump up your e-mail messages by adding custom colors and images with Communicator's Messenger component. Create a new message, and in the Composition window select Format/Page Color and Properties. You can define custom colors for links and backgrounds, and even select an image as a background. Check the "Save these settings for new pages" option to automatically format all messages with your new settings.
Back Up Your Bookmarks
Save your IE Favorites or Netscape Navigator Bookmarks to a floppy disk for safekeeping. In IE 4.0, select Favorites/Organize Favorites, then press Ctrl+A to select all of them. Right-click on any selected file, select Send To from the Context menu that appears and choose your A: drive. In Navigator, just copy the BOOKMARK.HTM file from your C:\PROGRAM FILES\
NETSCAPE\USERS\<username> folder. Or press Ctrl+B in Navigator to open your Bookmarks dialog box, then select File/Save As and save the HTM file to your A: drive.
New Communicator For Download
A new 4.7 release of Communicator is available for download from Netscape's site. Point your browser to http://www.netscape.com/download and follow the download instructions. The new version includes Internet messaging features, several interface tweaks and Smart Browsing, which makes finding information faster and more intuitive.
Streamline Your Start-Up
Communicator lets you select which components (Navigator, Composer and Messenger, for example) automatically open when you launch it. Select Edit/Preferences, click on the Appearance option in the Category pane, and then check and uncheck the components you want to launch.
Open Bookmarks Faster
Communicator lets you create a custom toolbar from any Bookmark folder. Select Communicator/Bookmarks/Edit Bookmarks, then highlight and right-click on the folder that you want to set as a toolbar. From the Context menu that pops up, select Set As Toolbar Folder. You can also select the Set As Bookmark Menu option to associate the main Bookmarks drop-down menu with your folder.
Browser Check-Up
Keep your browser running in peak condition by visiting WinMag's exclusive BrowserTune 98 site (http://www.winmag.com/bt98).
If you haven't hit the site lately, you'll find plenty of new tests and additions, including an online score card to help rate your browser's performance.
Communicator By Default, Part I
If Communicator's no longer your default browser, but you want it to be, you can force it to reinitialize the browser-default check. Open the PREFS.JS file (mentioned in the tip "Empty the Drop-Down List") and look for this line:
user_pref("browser.wfe.ignore_def_check", VALUE);
If the VALUE is True, change it to False. Save your changes and close the file. When you launch Communicator, it will ask if you want to make Communicator the default browser.
Express Mail
Instantly address an e-mail message-even if your e-mail app isn't running-by typing mailto:e-mail address (where e-mail address is the recipient's address) into your browser's Address box where you would normally type a URL. Press the Enter key. This tip also works in the Run command line (Start/Run).
Graphic Detail
There's a wealth of information behind every image that appears on the Web. To see for yourself, right-click on an image and select View Image. Communicator will open the image in its own Web page. Then select View/Page Info. A separate information box will pop up with the image, details about its size, dimensions, URL and more.
Swift, Smart Browsing
If you'd like to find a Web site and you don't know the URL, you can type common words or terms in Communicator's URL location bar. The program's Smart Browsing feature will find the site or give you a list of suggestions to explore. If your version of Navigator or Communicator is older than 4.06, you must type go before the word or phrase in the URL bar-for instance, go Reebok.
If You're Even Smarter...
You can also gain instant access to stock or mutual-fund quotes from anywhere on the Web using the same Smart Browsing technology. In the URL location bar, simply type the word quote, followed by a ticker symbol, such as NSCP. And if you have a personal financial portfolio hosted by Netcenter, either in the Personal Finance channel or via My Netscape, you can type my stocks in the location bar to view your personal portfolio. (If you have not set up a personal portfolio and you type my portfolio, you'll receive a default portfolio that you can customize.)
Inside Your Cache
Want to keep track of the images Netscape Navigator is caching? Type about:image-cache in the Netscape Address bar to display a list of cached image files, along with their sizes and source URLs.
Doing Double Duty
Even if you hide Communicator's navigation and toolbars, you can access these features from Navigator menus. For example, you can find the Reload function on the View menu, the Home function on the Go menu and Bookmarks on the Communicator menu.
Netscape Navigator
A Clean Slate in Navigator
Last month we showed you how to clear the URLs from Navigator's Address drop-down list ("Empty the Drop-Down List"); here's how to clean up the list of URLs that Navigator uses to auto-complete URLs you type in the Address bar. Simply delete your History (Edit/Preferences; click on the Clear History button) to clear the entire auto-complete list. Or to selectively delete addresses, choose Communicator/History (or Tools/History in Communicator 4.5), then highlight the sites you wish to remove and hit the Delete key.
What's Netsite?
If your Navigator navigation bar lists Netsite instead of Location, it means that Netscape's Enterprise Server powers the site. If it appears as Location, then a different server powers the site.
URL Shortcuts
Save time and keystrokes by entering partial URLs when typing in an address to access a site. The program will look for the first unique identifier.
Search Secrets
To perform a Net search, type multiple words on the location bar or highlight a few words on a Web page and drop them on the URL line and hit Enter. You also can search by placing a question mark on the URL line followed by keywords on which you would like to search.
Make Your Marks
To bookmark a page you're on, click on Bookmark/Add Bookmark. You also can bookmark sites you've visited previously by selecting Window/History, highlighting a site in the list and clicking on Create Bookmark.
Grab a Link
To create a shortcut to a Web page, drag and drop a text link from the page onto your desktop. Clicking on the link will bring you directly to that page. To save a graphical link's image, right-click on the image and select Save This Image As.
Pick Up the Trail
Resume surfing where you left off by setting the start-up preference to Last Page Visited. To abort a download and resume it later, hit the Cancel button on the transfer status window. Although the partially downloaded file will disappear, it's still there in cache. You can go back later and re-initiate the download (from the original link) and it will resume where it left off.
Plug-In Potpourri
To see what plug-ins you have, or to add more, select Help/About Plug-ins. A Click Here link at the top of the menu takes you to Netscape's plug-in resource page.
Link Cosmetics
You can change the color of links and have them appear without underlines. To change colors, choose Options/General Preferences from the main menu, and click on the Colors tab. In the dialog box that appears, select Links and click on the Choose Color button. Choose a color and click OK. To remove underlines, click on the Appearance tab. Uncheck the Underlined box and click OK.
About:Cache and More
You can use the about: command to bring up a variety of information. Select File/Open Location, then enter about:cache to obtain a list of the files stored in your disk's cache. Enter about:image-cache to get a list of image files in your cache. Enter about:memory-cache for a list of all files in your memory cache. Enter about:global for a list of the places you've visited and when. Enter about:[URL] to see document information for any URL. Similarly, enter mocha: and you'll bring up a JavaScript debugger.
Cookie Hunt
Cookies can be placed on your hard disk by any Web site, and are used to store information that can be used when you revisit the site. To find out what cookies you have received, check cookies.txt in the Netscape directory on your C: drive. You can delete cookie files by dragging them to the Recycle Bin. A cookie management program from Luckman Interactive is available free from http://www.luckman.com/anoncookie/index.html.
Newsgroup Search Tools
Hunting for a particular newsgroup or thread? Search for newsgroups or for keywords within newsgroups using Deja News (http://www.dejanews.com), Usenet Info Center Launch Pad (http://sunsite.unc.edu/usenet-i/home.html) or Tile.Net (http://www.tile.net)
Security Signs
You can tell which Web servers run Netscape's SSL by the "s" at the end of their URLs (https). You also can tell whether you're connected to a secure server by the key icon in Navigator's lower left corner. When the key is solid with a blue background, the server is secure; if the key is broken, it's not secure. Usenet news sites that appear on SSL servers have URLs that begin with "s" (snews:)
Export Bookmarks
Save your Bookmark list as a file on your computer, send it by e-mail to a friend or colleague, or send it to another computer on your network. To do so, select Window/Bookmarks. When the Bookmarks list appears, select File/Save As. In the dialog box that appears, fill in the file name and select a file type. Then select a destination from the Save In menu.
Reset Home Page
Start every Netscape session at the page of your choice. Select Options/General Preferences/Appearance and enter a URL in the Start With box. To use a file on your computer as your home page, enter the path with an .htm extension (such as c:/my computer/documents/homepage.htm). You can even use your Bookmark list as your home page by entering its drive location, directories and file name.
Browser Check-Up
Keep your browser running in peak condition by visiting WinMag's exclusive BrowserTune 98 site (http://www.winmag.com/bt98).
If you haven't hit the site lately, you'll find plenty of new tests and additions, including an online score card to help rate your browser's performance.
Empty the Drop-Down List ...
You can clear all the sites that appear in Navigator's Netsite address pulldown list. Open PREFS.JS as a text file from your C:\PROGRAM FILES\NETSCAPE\USERS\<username> directory. (Back up the file before making changes.) You'll see several lines in the file that look something like this:
user_pref("browser.url_history.URL_1","http://help.netscape.com/");
Look for all the lines that contain the browser.url_history string and delete them (but be careful not to delete any other lines in the file). Save your changes and open Navigator-the Location menu should be empty.
... Now Keep It Empty
Don't want anything to ever appear in the Netsite list? When you want to browse to a site, select File/Open Page and enter the desired address in the dialog box that opens. Addresses entered this way won't appear on the Netsite list, but you can still navigate by pressing the Back and Forward buttons.
Keep Tabs on Page Downloads
Press Ctrl+Alt+T while loading a page in Navigator, and you'll see the status of all loading URLs associated with the page. For example, you'll see a list of all the embedded graphics that are still waiting to load.
Express Mail
Instantly address an e-mail message-even if your e-mail app isn't running-by typing mailto:e-mail address (where e-mail address is the recipient's address) into your browser's Address box where you would normally type a URL. Press the Enter key. This tip also works in the Run command line (Start/Run).
|