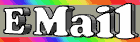Most Current Drivers
First and foremost, my advice is that you should always have the most
current drivers for your modem. These are most often available free of
charge from your modem's manufacturer's web site. If you don't know
the correct website for your modem manufacturer, check your
documentation that came with your modem.
Factory Settings/Default Modem String
If you cannot get your modem to initialize, try using AT&F1 or ATZ as
your initialization strings. AT&F1 usually will return a modem to
factory settings.
ATZ should reset your modem to default settings.
No Dial Tone and Modem Speaker Volume
If you cannot get a dial tone, be sure that your modem is properly
plugged in and connected to your system as well as the telephone jack.
If applicable, make sure that your modem's speaker is turned up enough
so that you can hear dial tones, busy signals, and handshakes.
(Handshakes are the noises the modem usually makes as it is connecting
with another modem). This will help you determine whether or not your
modem is able to obtain a dial tone and even dial out. If it is able
to get a dial tone and dial out, but cannot connect, it may be a
problem with the modem you are trying to call. In Windows 95/98, you can
change your modem speaker volume in the Control Panel, Modems. Select
your modem, and click on "Properties" to raise or lower your modem's
speaker volume. If you still cannot connect to the number, try using a
different local access number.
Short Cord
Try not to use a long telephone cord, as longer cables tend to have
some signal degradation, which means slower connections and file
transfers.
How To Identify Your Modem
Lots of people have asked how they can tell who made their no-name
modem.
Sometimes it's not important to know the exact manufacturer. The most
common commands between modems are often the same. If you are using
Windows 3.x, you probably don't need any specific modem driver. Lots
of modems use a common chipset (such as Rockwell) on a board. Most of
the time, you can find the chipset name printed on the largest chip on
the modem, and sometimes you may find it by entering some of the AT
"ID" commands (ATI1, ATI2, ATI3, etc.) in the screen of a
communications program such as the Terminal and/or HyperTerminal
programs. Terminal comes standard with Windows 3.x, and HyperTerminal
is included with Win95/98.
The ATI commands usually run up through 10 or 12, and you can learn a
lot from them, such as the values in the s-registers, and sometimes
even a list of modem commands. One of the ATI commands will usualy
return some modem ID or chipset ID (Rockwell chipset ID's usually
start with an "R").
If you know the chipset name, you can probably find drivers that you
can download on the manufacturer's web site.
HyperTerminal AT Commands
To send AT commands to your modem(s), run the HyperTerminal program
(HyperTrm.exe) which is usually found at Start, Programs, Accessories,
HyperTerminal. In the "Connection Description" dialog box, enter the
name "AT COMMANDS", choose any icon it offers, and click OK. On the
"Connect Screen", do not enter a phone number, but rather click the
down arrow on the "Connect Using" line and pick "Direct to Com#"
(replace "Com#" with the communication port your modem is on). Save
this session. From now on, just double click the "AT COMMANDS" icon to
open a terminal screen within which you can communicate directly with
your modem by AT commands.
WinModem in DOS
If you have a WinModem and cannot get it function in DOS or DOS Mode,
it is due to the fact that WinModems will only function under Windows,
and most do not use a Rockwell chipset. These modems will only
function under Windows 3.x/Win95/98, although I have recieved information
that suggests they might work under Windows NT as well, however that
is currently beyond the scope of this file. If you cannot get your
WinModem to function, I suggest checking your manufacturer's website
and downloading the most current drivers for it. You may be able to
access the Internet by using a friend, family, or co-worker's computer
in order to obtain the drivers if you cannot connect to the Internet
with your WinModem. You can then copy the drivers onto a floppy disk
and use them in your own computer.
Unplugging Devices From Modem's PHONE Jack
If someone's modem is not connecting at its full potential the phone
they have coming out of their machine may be effecting it. Most modems
have a jack for "LINE" and "PHONE" the one labeled "LINE" being
incoming and the one labled "PHONE" being outgoing. If there is a
telephone or caller ID box connected to the "PHONE" (outgoing) jack,
it may be affecting your Internet/Fax/BBS connections. For Ray, it
would only connect at 31200 while the telephone was plugged into the
"PHONE" (outgoing) jack, but when he unplugged the telephone from the
"PHONE" (outgoing) jack he was connecting at 33600 every time.
MaxMTU Fix
Some people have found that their Internet file transfers are quite
slow, often between 900-1,800 characters per second, even on a 56k
modem. It might very possibly be a result of a Windows 95/98 Maximum
Transmission Unit (MTU) problem. Look at the "Bytes received/sec." in
System Monitor (SYSMON) and compare it to the characters per second
reported by your web browser. These two numbers should be within
10%-12%; so if your "Bytes received/sec." is 3,300, your characters
per second should be around 3,000. If the characters per second are
900-1,800, you are getting a lot of unneeded retransmissions that are
quite possibly due to the Windows 95/98 MTU problem.
Microsoft has not released a fix for this yet, but if you download and
run
Rob Vonk's EasyMTU and FindMTU freeware programs:
"http://members.tripod.com/~EasyMTU/" (no quotes) and
change your MTU value to the best setting based on your ISP.
Usually this is 576 (the default is 1500), it will help you locate
and adjust the value for your own ISP. This works with
Windows 95 (all versions) and Windows 98 (all versions).
"I just read your modem tips file and you should clarify the MaxMTU
fix. The setting 576 doesn't work for all ISP's it can range anywhere
from 512 all the way to 1500.... 1500 is where my ISP's setting is set
and where I get the best performance. I also noticed that just using
MTUspeed to add the 1500 setting made a difference even though it is
the Win95/98 default. I also noticed more of an improvement by installing
Microsoft's Unimodem update [for Win95 only] (a huge difference) then rebooting,
uninstalling my modem (rebooting), then reinstalling my modem drivers
I jumped from 2.1 k/sec to over 3.0 k/sec."
Max ISDN Speed
Unless you use ultra-high-speed serial boards or special buffers, an
external serially connected ISDN modem will always result in slower
performance than an internal ISDN modem. This is because the 16550
UART maximum is 115.2Kbps, not the 128Kbps a dual-channel ISDN
connection is capable of reaching. If you want to get every drop of
performance out of your ISDN modem, use an internal one.
Build a Bigger Buffer
Any modem user has probably received an important transmission with
characters missing. There is no way to find and retrieve the lost
characters, but you can increase your odds of receiving data intact by
adding a line or two to your SYSTEM.INI file. Before starting, it's
important to understand how Windows handles incoming data
transmissions. Your modem sends the data it receives to Windows' COMM
driver. This stores the received data in a memory buffer until your
communications program retrieves it. Unfortunately displaying and
storing all the received data keeps your communications program
working overtime. As a result, it can't always retrieve data from the
COMM driver as often as it needs to.
By default, Windows sets aside just enough buffer space to store 128
incoming characters. Unfortunately, once a modem has been connected,
data flows continuously. Your computer can temporarily stop the flow
of data, but doing that takes time. Meanwhile, data continues to
arrive and must be stored in the COMM driver buffer. If your
communication link is slow, or your communication program is fast, a
128-character buffer might suffice. But with a fast modem or a slow
program, it's possible for more than 128 characters to arrive before
your program can process them. In that case, the COMM driver has no
place to store the 129th character and those that come after it.
Luckily, you can expand Windows' COMM buffers. By adding a line to the
[386enh] section of the SYSTEM.INI file, you can create a buffer as
large as 10,000 characters. Actually since the COMM driver maintains a
buffer for each of your PC's COM ports, you can add up to four lines,
each controlling the size of a particular port's buffer. Each line
should resemble this:
COMxBuffer=num
Replace the x with a number between 1 and 4 to indicate the desired
COM port, and substitute num with a number from 128 to 10,000 to set
the buffer size. You have to exit and restart Windows for the change
to take effect. Use a text editor when editing SYSTEM.INI.
As for how big should your COMM buffer be, if characters are being
dropped from incoming data transmissions, create a new buffer of at
least 2,048 (2KB)characters. If problems persist, increase the size of
the buffer to 4,096 (4KB) or even 8,192 (8KB).
Powerful Ports
Often, Win95/98 systems arrive with the COM ports set for 9,600bps,
but if you're using a 14.4Kbps or faster modem, increase that.
Open the Control Panel's System applet and click on the Device Manager
tab. Expand the Ports entry, double-click on each serial COM port and
follow these steps. Click on the Port Settings tab. Make sure your
Bits Per Second entries read 115,200 or higher (or at least 57,600),
and the Flow Control is set to Hardware. Next, click on the Advanced
button and then select the "Use FIFO buffers [requires 16550
compatible UART]" option.
Buff Buffers
You can experiment with the Receive and Transmit Buffer options in
modem properties in Win95/98, but I suggest you just configure both
to the highest setting and bring them down if communication problems
arise.
Correct Modem Setup
If Windows 95/98 didn't recognize and install your modem correctly,
it may not be using the right AT initialization string for a dial-up
connection which could hamper performance. To check this setting,
open the Modems applet in the Control Panel. The modem brand and
type should match the one installed on your system. If it doesn't
match, highlight it and click on the Remove button in the Modems
Control Panel; then click on the Add button and follow the wizard to
install the correct one.
Faster Data Transfer and Connection Speeds
For Win95/98, in the Modems Control Panel, click on the Properties
button. Under the General tab, make sure the "Maximum Speed" is
configured to 115,200 or higher (or at least 57,600). Open the
Connection tab, click on the Advanced button and check the User
Error Control, Compress Data and Use Flow Control (Hardware) options.
Say Goodbye to Line Noise
Line noise is one of the easiest things to detect. This is almost
never a problem on ISDN, DSL, or cable modems. But on a regular
analog telephone line, this can have a major impact. One rather crude
method of testing for line noise is to pick up the telephone receiver
(while not connected by your modem on the line) and listen for
static-like, crackling sounds. These are often indications of line
noise. It can be caused by faulty wiring, moisture, and several other
factors. The best way of getting rid of it is to use as short of
phone cords as possible with your modem, and if problems still
persist, call your telephone provider and have a technician come to
your home and analyze your line quality. Don't let them leave until it
is *crystal* clear to the point where you can hear a pin drop.
Data Compression Blues
If you are experiencing random dropped connections, try turning off
data compression. Also making sure that error correction is on and
flow control is set for Hardware (RTS/CTS) usually helps. Data
compression set "on" is a default configuration in most modems. When
Win95/98 detects a modem, it tries to load an initialization (.inf)
file for that modem brand and model. If Win95/98 isn't sure what modem
is installed, it loads a default file named modem.inf. With modem.inf
being used, Windows may or may not send the correct command to disable
data compression. If this happens, read your modem documentation and
enter the AT command to disable data compression. Click Start,
Settings, Modems, Properties, Connection, Advanced, and then type the
AT command(s) in the Extra Settings box.
Modems have limited buffer space for both error correction and data
compression. Error correction is necessary to provide an error-free
connection. Also, when errors do happen, modem buffer space is needed
to correct them. Modems have error thresholds that, when exceeded,
will cause serial overruns and will hang up the call, resulting in a
disconnection.
Restart Your Modem
Sometimes modems will "lock" into a mode and won't respond to any
initialization or "AT" commands. Often times, powering down the PC and
turning it back on a few moments later will reset the modem to its
default state and it will again accept your commands. It may only be
necessary to exit Windows if you are using Win 3.x or if you are using
Windows 95/98/NT then restarting the PC by using the "Start, Shut
Down, Restart the Computer" option, which is a little faster than
having to completely power off the PC.
Rather than wasting time with a completely non-responsive modem
(assuming it had been working prior to its non-responsiveness) this
will often fix the problem.
Call The Better Business Bureau
Has a modem company mistreated you as a customer or not come through
on a promise they advertised on the box your modem came in? Were you
promised free upgrades only to find it's a hassle to get them to
deliver on it/them? Then you aren't alone. If this has happened to
you, then you can visit The Better Business Bureau at
www.bbb.org an
submit a complaint, stating what had happened and providing all
relevant information. This isn't by any means limited to modems, but
in this case it was. If any company, computer-related or otherwise
tries not to deliver on their promises, I would definitely say this is
a course of action you have open to you.
The page you will need to
visit to actually complete the complaint is:
http://www.bbb.org/complaints/consumerform.html
Do *NOT* mention me in your complaint please as I have NOTHING to do
with your individual complaints. I am NOT affiliated with The Better
Business Bureau in any way and do not wish to associate ourselves with
them, but they may be able to help you if you've been mistreated by a
company. I am *NOT* claiming to be part of the Better Business
Bureau.
Cut Connection Time
If the "Log on to network" option is selected, Dial-Up Networking
tries to find a Microsoft Windows Network. If it doesn't find one,
the connection will time out. To disable the "Log on to Network"
option, follow these steps. Click Start, Programs, Accessories,
Dial-Up Networking. Right click the connection you use to connect
to your Internet Provider. Click Properties.
On the Server Types Tab, clear the check box for the "Log on to
Network" option and then click OK.
Using the Right Protocols
This tip is to ensure that you are using the right protocols when
connection to your ISP. Windows 98 by default installs NetBEUI,
IPX/SPX, and TCP/IP protocols to the dial-up adapter, but most ISPs
only require TCP/IP to connect to the Internet.
To disable unnessary protocols in the connection, click on Start,
Programs, Accessories, Dial-Up Networking, right click the
connection for your ISP and click Properties. On the Server Types
tab, under "Allowed Network Protocols" clear the NetBEUI and
IPX/SPX checks. To make sure that you have the right protocols, in
this case, TCP/IP, click Start, Settings, Control Panel, Network.
Warning About 3COM/US Robotics Modems
Many people have been writing and reporting complaints with
US Robotics/3COM modems under Microsoft Windows 95 and
Microsoft Windows 98. Windows 95/98 seem to have trouble
detecting and/or installing the proper drivers for
these types of modems, especially newer ones. If this
happens to you, try installing the driver from the
US Robotics/3COM CD-ROM that came with the modem or
download the newest drivers from their website by using
another computer with a functioning modem, then copying
them to the machine having problems by using a floppy
disk. Point the setup program to the correct drivers
and select your modem from the list. This should
get Windows 95/98 to recognize your modem correctly
and get it working.
Avoid Disconnections Using Most Modems
Try putting this in your "Extra Settings" box in Win95/98's Modem
Control Panel applet if you suffer from random disconnections. It has
been known to help improve reliability substantially on many modems.
Here is the INIT to try: "S15=128 &K3 S34=32 S12=0" (no quotes).
This is best for use with US Robotics and 3COM modems but should work
with many others as well.
Getting Rid of Lost Characters
Sometimes modems will experience interference in their connections and
data transmissions. Often, this can be attributed to having other lines
touching the telephone cord that connects your modem to the telephone
jack. Being in contact with cable TV, printer, monitor, and even
joystick cords or cables can cause data corruption and interference
in some cases. If you are experiencing these kind of unexplained problems
but seem to have no line noise on your line, this could be a possible reason
why it is happening. To get rid of this problem, make sure that your
telephone cord isn't touching any other cords or cables, and then try
your connection again. Hopefully, you'll have better luck.
Adjusting NT Port Settings
If you want to increase the port speed to your modem under
Windows NT 4.0, you may have tried to find the "Device
Manager" in the Control Panel by opening the "System"
applet. Windows NT 4.0 keeps it's port settings in
the Control Panel in the "Ports" applet. Simply open
it and select the port(s) you wish to adjust, then
make the desired changes and close it. You may be
prompted to reboot. Upon rebooting, your new port
settings will have taken effect.
It will also help boost performance if you open the "Modems" applet
in the Windows NT Control Panel and select your modem, then click
"Properties" and select the desired maximum speed. The speed settings
for the "Ports" applet and the "Modems" applet should be the same
for best results.
Installing Plug N Play Modems in Windows NT 4.0
Windows NT 4.0 does not officially support Plug N Play devices. Luckily, you
can install support for ISA Plug N Play devices such as modems in Windows NT
4.0. Without this support installed, Windows NT very well might not detect
and/or recognize your modem.
To install this support, simply insert your
Windows NT 4.0 CD-ROM and navigate to the X:\Drvlib\Pnpisa\X86\Pnpisa
folder/directory.
Right-click the "Pnpisa.inf" file and choose "Install" from the resulting
menu. Reboot Windows NT 4.0 and it will recognize most Plug N Play devices
such as modems - just as Windows 95 and Windows 98 do.
Setting Up Internet Connection Sharing
This tip assumes you have at least one machine running Windows 98
Second Edition, a network interface card in each machine you plan
to use with ICS [Internet Connection Sharing], and at least one
Internet connection [Dial-Up, Cable, DSL, ISDN, etc.]
If you are running any previous version of Internet Explorer 5.0
on the host computer [who's connection you wish to share] you should
first uninstall it before upgrading to Windows 98 Second Edition.
Once Windows 98 Second Edition has been setup on the host computer,
you must do the following: "Start, Settings, Control Panel." Once
it opens, click on "Add-Remove Programs." Click "Windows Setup" and
select "Internet Tools" from the categories. Place a check in
"Internet Connection Sharing" and click OK. Follow the instructions
that come up on the screen. The "Sharing" button is now present
in IE5's Connection tab of Internet Settings window. [Found on
the "Tools" tab in Internet Explorer 5.0]. Click it.
It will create a client disk. You must run the file from the
client disk so your other machines may access the connection
you have shared. The other machines may be running
Windows 98 Second Edition, Windows 98, Windows 95, Windows NT,
Macintosh, Linux or almost any operating system that supports the
TCP/IP protocol. You must have TCP/IP installed on each machine
you wish to use with ICS and bind it to the network interface cards
in each of them. You may do this by clicking "Start, Settings, Control
Panel, Network" and following the instructions. Windows Help, "Start,
Help" has more information about how this is done. Do NOT set the
client machines to use a proxy server. ICS is not
compatible with some versions of CompuServe, AOL, and other ISPS
that use proprietary software to connect. For assistance, contact
the appropriate ISP. Microsoft Corporation has posted some information
about configuring and troubleshooting ICS to its
Knowledge Base Center
at http://support.microsoft.com/support/.
Faster, More Reliable 3COM/US Robotics Connections
If you have a 3COM/US Robotics 56k Sportster modem,
internal or external, you may be able to improve your
connection speed and reliability by using this string
in your "Extra Settings" box. To get there, click "Start,
Settings, Control Panel, Modems." Select your modem and
click "Properties, Connection, Advanced." Then click "OK"
three times. Reboot and then connect to your Internet Service
Provider. The string you may wish to use is:
ats27=64s15=128s11=50s28=0s36=7&F1M0
|