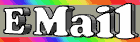|
These tips are for your information and I do not accept any responsibility
if any problems arise. There should never be any problems, and if you like you
can contact Microsoft Corporation with your issues
or concerns.
Ultimate 95 Security
Windows 95
Warning: Before you try this at home, make sure you have a boot disk ready, in case it fails.
To secure a Windows 95 machine, all you have to do is specify the GUI that it points to in the Startup files. Edit your
system.ini, and look for a command called "shell=explorer.exe." Depending on what the user wants to do, you have
several options here. If the user does word processing, set it to the word processor that he or she uses, such as
shell=c:\program files\office\word". If you want the user to just be able to browse the Internet, set the option to
Explorer or Netscape. But be sure that the user does not know about this secret, because he or she could set it back.
Undo Your Mistakes
Windows 95
Have you ever moved a file, then wished you hadn't? Go to Windows Explorer in Programs, and simply click Undo from
the Edit menu. Problem solved.
Undo a File Move in Explorer
Windows 95
Ever moved a file and wished you hadn't? Simply click the Undo button in Explorer's Edit menu, and the problem is
solved.
Uninstall the Right Way
Windows 95
Do not delete the files associated with an application before removing it using Add/Remove Programs in the Control
Panel. Failure to do this will leave the Registry entries in place, and can cause all sorts of nasties. You'll then have to
reinstall the application to enable Windows to remove it properly.
Use Custom Setup
Windows 95
Even though Windows 95 gives you different Setup options, choose Custom Setup, and verify all the settings Windows
thinks you might want. You'll usually end up selecting a more exact driver for certain hardware devices.
Use Local CAB Files
Windows 95
If you change your Windows 95 settings frequently, you can copy all the CAB files from the win95 folder on your
Windows 95 Installation CD to a folder on your computer (such as win95cabs). That way, you won't have to search for
the Windows 95 CD every time you want to add a new program, driver, and so on. The CAB files take up about 34MB.
When Windows 95 looks for the CAB files, simply point it to the new folder.
Why Won't Uninstalled Programs Go Away?
Windows 95
Have you ever uninstalled a program or game but later see it in the Control Panel's Add/Remove Programs list? Alright,
this time, really remove it. First open the Registry Editor (Start/Run, type regit). After making a backup of it, click
these boxes: HKEY_LOCAL_MACHINE/ SOFTWARE/Microsoft/Windows/CurrentVersion/Uninstall. Now, be careful
while you delete the key that contains the name of the program you want to uninstall.
Window 95’s Easter Egg
Windows 95
Windows 95's Easter egg presents a cute little display of the people who made it all possible. Right-click anywhere on
the desktop and select New Folder. You’ll have to rename the folder three times to see this egg. First name it and
now, the moment you’ve all been waiting for and press F2. Next, name it we proudly present for your viewing
pleasure and press F2 again. Finally, name it The Microsoft Windows 95 Product Team! Double-click the folder,
and...ta da!
Windows 95 DOS Wildcards Get Wilder
Windows 95
MS-DOS in Windows 95 now allows for expanded use of the wildcard (*) symbol. You can specify the wildcard before
and after text to search for. For example, dir *5*.txt will display all TXT files with a 5 in their names.
Windows 95 Key Secrets
Windows 95
The Windows key serves more purposes than just activating the Start menu. Hold down the Windows key and press
one of the following keys to start these applications:
E opens Explorer
F opens Find
M minimizes all windows
Shift-M maximizes all windows
R opens Run
Turn Off ROM Shadowing
Windows 95
In some situations, you may get better performance from Windows 95 by turning off ROM shadowing; you do this by
editing your system's CMOS. Note that this is usually effective only for systems with no 16-bit drivers. Experiment with
settings to see which ones give you the best results.
Truncate Long Filenames Your Way
Windows 95
In Windows 95, a filename can have as many as 255 characters, with as many spaces and periods as desired.
Microsoft's way of converting long names to the short version is by adding a tilde (~) and a numeric character to the
end of a file. For example, web page.txt would appear as webpag~1.txt. If you don't like Microsoft's way, you can
change it in the Registry Editor. Click Start/Run, and type regedit. Navigate to:
HKEY_LOCAL_MACHINE/System/CurrentControlSet/control/FileSystem. Right-click somewhere in the right pane. On
the pop-up menu, click New, then Binary Value. Type NameNumericTail, and press Enter. Double-click the new value
and type 0 (zero) as the complete binary value. Click OK and restart Windows. Now, the 8.3-character versions of the
filenames will be as close as possible to that of the long name; thiscomputer.doc will appear as thiscomp.doc, not
thisco~1.doc. It will only start adding numbers if you have more than one short name with the same result.
Troubleshoot Printer Problems
Windows 95
The Windows 95 installation CD-ROM has a printer troubleshooting program that may help you fix printing problems.
Put the CD-ROM in your drive and browse to the other\misc\epts folder on it. Double-click the file named epts.exe, and
follow the instructions on your screen.
Trace Your Net Route
Windows 95
Windows 95 has a useful little utility, called tracert.exe, that will show you the different hops your IP request takes to
reach its destination. It will also show you where information is slowing down on the Net. While online, bring up the
DOS prompt and type tracert www.cnet.com (or whichever URL you're using). Each destination is pinged three
times, and each ping returns a response time. Generally, anything under 200 milliseconds is good. More than 200 ms
may indicate a busy server. An asterisk (*) could indicate an even busier server. Also, try going to one of the listed IPs,
instead of just any URL.
Total Shutdown
Windows 95
Make sure to exit Windows 95 all the way before shutting off your machine. To do so, choose Start/Shut Down/Shut
down the computer, and hit the Yes button.
Top-Level Applications
Windows 95
Top-level Start menu programs are those that are above the top dividing line in the Start menu. A quick way to open
one of these programs is to hit Ctrl-Esc, plus the first letter of the program.
Three-Keystroke Shortcut Access
Windows 95
Want fast access to nine of your favorite shortcuts? They can be just three keystrokes away. Drag and drop your
favorite shortcuts onto the Start button, which will place them in the C:\windows\start menu folder. Rename the
shortcuts, starting with numbers one through nine. For example, rename a shortcut to My Computer as 1 My
Computer. Now, to access a shortcut by number, press Ctrl-Esc (accesses the Start menu) plus the number
corresponding to the shortcut.
Those Cool Letter§
Windows 95
Ever wonder how to make those really cool letter§, or display a ©opyright symbol? It's not a big secret. Go to
Start/Programs/Accessories/Character Map. Once you find a symbol you want, click it to highlight its box, then click
Select/Copy. Go to the place where you need it, and hit Edit/Paste.
The Key to Unknown Files
Windows 95
A file of unknown type has a special miscellaneous type in the Windows Registry, under
HKEY_CLASSES_ROOT/Unknown. To make this key editable from the folder Options/File Types dialog, simply create
a new key in HKEY_CLASSES_ROOT called something such as ".unknown." Set the Default setting to Unknown.
Then open the Unknown key and set it to Unknown File Type, or however you want unknown files to be described. Then
you can add context menu options such as Open with Notepad, or Open with PaintShop, just as you would for any
other file type. You may need to reconfirm the Open As action as the default.
Take a Picture of Your Screen
Windows 95
Sure, you could buy or download a program that will print your screen, but why bother, when Windows 95 and 98 have
a "camera" built in? To take a picture of your screen, hit the Print Screen key (PrtScn). Then open a graphics program
(such as Windows Paint) and hit the Paste button, or press Ctrl-V. You should find a bitmap of the screen as it was
when you hit Print Screen. If you just want a screen shot of a particular window, not the whole screen, select that
window and hold down the Alt key when you press the Print Screen key.
Take Some Disk Space From Your Recycle Bin
Windows 95
By default, the Recycle Bin can occupy up to 10 percent of each hard drive on your system. On a PC with a 2GB hard
drive, this represents 200MB of disk space allocated for deleted files. Unless you want to make your deleted files
recoverable for a long time, or you do a lot of file deleting, this is probably a waste of hard disk space. Right-click the
Recycle Bin and select Properties. Use the slider bar to adjust the Maximum size of the Recycle Bin to something
more reasonable, say 2 percent. On a 2GB drive, this still lets you keep 40MB of deleted objects available for recovery.
Switch Your Themes
Windows 95
Microsoft Plus themes can make the desktop more fun, but they might not fit in with what you do at work. You can
make a quick change from that favorite fun theme to something more subtle in a snap. Just go to Windows Explorer
and click the theme you want. This doesn't restore the defaults, but instead loads a new theme, so you have to create
the themes you want to use. After a theme has been installed, to apply it to the desktop, just click it.
Stop a Print Job
Windows 95
What if you have started to print, but then decide that you need to add to the file? Don't worry; you can still save the ink
and the paper. Double-click the printer icon in the Taskbar. When the printer information screen comes up, click
Printer, then Purge print job. The printer will stop.
Stop Asking for the Windows 95 Disc!
Windows 95
Are you tired of Windows asking for your Windows 95 disc after you make changes to your computer? You can put a
stop to it. After copying the CAB files to a directory on your hard drive, open regedit.exe and hit Ctrl-F. Type
sourcepath. RegEdit should take you to My
Computer/HKEY_LOCAL_MACHINE/SOFTWARE/Microsoft/Windows/CurrentVersion/Setup. Pick Edit, then Modify,
and type the path to the CAB files; for example, C:\Windows\Win95\. Exit RegEdit and restart Windows. That should
stop the questions!
Speed up Windows 95
Windows 95
Speed up Windows by reducing the amount of time it fools around with virtual memory. Go to Start/Settings/Control
Panel, and double-click System. Note the amount of RAM in your computer, found on the General tab. Now, click the
Performance tab, and hit the Virtual Memory button. Windows 95 runs optimally with 16MB of RAM. If you have 16MB
or more, click Let Me Specify My Own Virtual Memory Settings. Put 0 in the Minimum box; put the amount of RAM
you have in the Maximum box. For instance, if you have 32MB of RAM, put 32 in the Maximum box. For those with
less than 16MB, you can speed up your machine by specifying 2 1/2 times your RAM in the Maximum box; so, with
8MB, you would enter 20MB. Click OK. When the warning is displayed, click Yes. Click OK, then another OK, and
restart your machine.
Speed Up the Windows Launch
Windows 95
To speed up the launch of Windows 95, you have to edit the msdos.sys file in your C: drive. Change the attributes
(attrib -s -h -r), then make a copy of the file, calling it something such as msdos.syd. Open Notepad, display all files,
then add the following under [options]: Logo = 0, and Bootdelay = 0. Windows will then boot without the screen, cutting
the delay.
Sound Association
Windows 95
Windows 95 lets you attach sounds to the events of any application on your system. After backing it up, open the
Registry Editor (go to Start/Run, and type regedit). Navigate your way to these boxes:
HKEY_CURRENT_USER/AppEvents/Schemes/Apps. You'll see a list of all the applications with events currently listed
in the Sounds dialog box. (Default is Windows.)
Let's say you want to associate sounds with Microsoft Word events. Right-click the Apps key, choose New, then
select Key. Rename the new key using the name of the program's EXE file (for example, winword.exe for Microsoft
Word), without the extension or path. With the new key selected, right-click Default in the right pane and choose
Modify. On the Value data line, type the application name. Click OK.
Now it's time to add specific events. Right-click the new application's key, choose New/Key, and rename the key with
the name of an event. For a list of possible event names, double-click the Default key under
HKEY_CURRENT_USER/AppEvents/Schemes/Apps. Hit Enter. Repeat these steps for each event with which you'd
like to associate a sound.
You're now ready to associate your sounds. Open the Control Panel (Start/Settings/Control Panel), and double-click
Sounds. Select an event, click the down arrow next to Name, and take your pick of sounds. If the sound you'd like to
use isn't in the list, click Browse, navigate your way to the file you want to use, select it, and click OK. Repeat these
steps for every event, and when you're done, click OK.
Skip the Password Before Dialing the Net
Windows 95
When connecting to your Internet service provider, if you are not able to check the Save Password box, here is the
solution. Go to the Control Panel (Start/Settings/Control Panel), and double-click Network. In the Primary Network
Logon box, select Client for Microsoft Networks. If it is unavailable, then, in the same window, click
Add/Client/Microsoft/Client for Microsoft Networks. You will need your Windows 95 disc to complete the installation.
After the computer restarts, make sure your Primary Network Logon is Client for Microsoft Networks.
Note: The first time you actually use the Internet after installing this client, it will ask for a username and password after
the initial dial and connect. Do not enter a password. Leave it blank. The username field needs a name, but not your
Internet ID. Use your first name or handle.
Speed Up Your Start-up
Windows 95
If you want your computer to start up a little faster, simply hold down the Shift key as Windows loads. This will prevent
the applications in the Startup folder from loading.
Shut Down Properly
Windows 95
To operate at top speed, Windows 95 keeps lots of information in memory instead of on your hard drive. When shutting
down your computer, it’s always best to use the Shut Down command on the Start menu so your PC gets a chance to
save all that information.
Reboot Faster
Windows 95
Some days are better than others for Windows users; we have to reboot every once in a while. Next time you have to
reboot, try holding down the Shift key as you press OK to restart your PC. It'll skip all the regular boot-up stuff,
including the autoexec.bat and config.sys files.
Shortcut to Taskbar Configuration
Windows 95
Do you meddle with the Taskbar often? Tired of having to click all the way through Start, Control Panel, and Taskbar?
Try this. Simply right-click Start and select Explore. Up will come a Windows Explorer window. From there you can
manipulate your Start menu, just like any other directory or file.
Shift While You Drag and Drop
Windows 95
Hold down the Shift key when you drag and drop something with the left mouse button. You'll get the same context
menu as when you drag and drop with the right mouse button.
Set Wallpaper From Your Browser
Windows 95
If you're browsing the Web and see an image that you'd like to use as your desktop wallpaper, right-click the image
and select Set as Wallpaper. This shortcut works with both Internet Explorer and Netscape Navigator.
Set Disk Cache Size
Windows 95
In the Windows directory, edit the system.ini file, creating a header that says [VCache]. Under it, put
MinFileCache=0 and MaxFileCache=X, with X being what you want the maximum disk cache to be. If you have
8-16MB, 2MB is recommended, and if you have more than 16MB, 4MB is recommended. This prevents unnecessary
disk swapping, because when you're using most of your memory for your disk cache (the default with Windows 95),
you're using your swap file right away.
Send To...Anywhere
Windows 95
You can go to extremes pumping up the contents of your Send To menu. To cut down on the length of the menu and
expand its usefulness, why not add an option to send files to any destination folder or application you choose? It's
easy enough, but only if you have the right tool.
Part of Microsoft's Power Toys package is a handy little utility called Send To Any Folder--or just anyfol~1 to friends.
This tool automatically adds an item to your Send To menu that lets you pick a destination at will.
It's very easy to set up. First you have to download Power Toys and expand the contents (it's a self-extracting ZIP file,
so be sure to put it in its own folder before you extract the zipped file contents).
1. Drag the three files, otherfld.dll, anyfol~1.inf, and anyfol~1.oth, to their permanent resting place (a folder like
Windows\System or Program Files\Power Toys).
2. Right-click the Setup Information file (anyfol~1.inf, the one that looks like a text file with a gear on it).
3. Select the Install command.
That's all there is to it. You can then right-click any file or directory, select Send To/Any Folder, and browse around to
find a destination for the file.
Send To... Somewhere Else
Windows 95
If you haven't already used the Send To command, you haven't been right-clicking file icons enough. And you've been
missing out on one of the great Windows 95 file management tools. In Explorer or My Computer, or on the Desktop, a
right-clickable context menu gives you the option to send a file to a floppy drive, a mail or fax recipient, and your
Briefcase.
Big whoop. But with a little configuration, you can arrange to send those files to any folder, drive, printer, or Windows
application--and that's a massive convenience.
Send To is actually a folder nested in the Windows folder. To add an item to the Send To menu, just add a Shortcut to
the Windows\Sendto folder. Here's how:
1. Click the Start button and select Run.
2. In the Open box, enter sendto and click OK.
3. Using your favorite method, add a Shortcut to a new folder, drive, printer, or Windows app.
4. Check that it worked by right-clicking an icon and selecting Send To. The new item should be on the list.
Note: to create the Shortcut in step 3, you have two choices. Either use the right mouse button to drag the icon of a
destination to the SendTo folder and then select Create Shortcut(s) Here; or right-click a blank area in SendTo, select
New/Shortcut, and follow the instructions.
If you find your Send To menu getting a little long, here's how to remove an item:
1. Click the Start button and select Run.
2. In the Open box, enter sendto and click OK.
3. Right-click the Shortcut in the SendTo folder and select Delete.
See Where Your Memory is Going
Windows 95
At the DOS prompt (MS-DOS or regular DOS), type mem /p /c, and it will tell you where your conventional and upper
memory is.
See What's Happening at Start-up
Windows 95
To see what is going on behind the scenes during the start-up sequence, hit the Esc button while the Windows 95
start-up screen is visible.
Search Many Drives At Once
Windows 95
To search for files on several drives simultaneously, go to Start/Find/Files or Folders. Type the filename to search in
the Named field, and type the drive letters in the Look in field, separating each drive with a semicolon and a space, like
so: C:\; D:\; E:\.
Scan Multiple Drives
Windows 95
If you have two hard drives, you can run ScanDisk on both drives in one step by pressing Shift while clicking them. This
will highlight the drives and scan them back-to-back.
Save Your Key Files
Windows 95
The Emergency Recovery Utility, which ships on the Windows 95 CD-ROM (look for it in Other\Misc\Eru), roots out a
whole slew of Windows configuration and system files, backs them up, and can restore them if you experience a disk
disaster of epic proportions. An ERU backup is done by a Wizard; it's so simple, it doesn't even need a description
here. The backup file isn't compressed, so it can take up more than a high-density floppy's worth of space. But they
are bytes well spent, and if you do want to store them on a floppy, you can always use WinZip to crunch 'em.
The process of restoring the settings you've saved after disaster strikes has a couple of wrinkles, but it's far from
difficult.
1. Start your system using an emergency boot disk (you have made one, right?), and when you see the words
"Starting Windows 95," press the F8 key.
2. Select the Safe Mode Command Prompt Only option.
3. Use the DOS cd command to change to your backup directory (the syntax is cd c:\backup).
4. To run the restoration utility, erd.exe, type erd at the prompt, and restore whichever files have been corrupted.
Save Windows Settings Across Reboots
Windows 95
If you have different settings for your Explorer shortcuts (for example, you might want a certain directory shortcut to
always appear down the left-hand side of the screen), you might find that these settings won't be saved across reboots.
To fix this problem, obtain the Windows 95 customization manager,
Windows Power Toys Tweak UI. Go to the
Explorer tab in Tweak UI and check Save Windows settings. Arrange the window appearance for your icon, and be sure
to use Close on the File menu. Then, go back into Tweak UI and uncheck Save Windows settings.
This is useful if you have heaps of directories, or use other directories across networks, and find yourself always
copying files between the two. Set Explorer to take up two-thirds of your screen, and your shortcut to the other third.
(Maybe it could be a shortcut to open C: as opposed to exploring it.)
Run MS-DOS Applications in Background Mode
Windows 95
To save time, you can run an application in the background from a DOS prompt. First, create a batch file in the
C:\windows\command directory (or any other directory in the path) called bg.bat, with the following lines:@echo
offstart /m %1 %2 %3 %4 %5 %6 %7 %8 %9:end.
Here is an example. To unzip a file in the background, you would run bg pkunzip foo.zip c:\temp. The DOS prompt
will reappear, and the zIP file will extract in the background.
Run Command for Advanced Users
Windows 95
You can use the Run command in an advanced way. Choose Run from the Start menu, then drag and drop folders,
applications, or archives on the text dialog. This way, you can start autoexecutable ZIPs with switches (such as -d,
used to reconstruct directory structure) without the long search at command prompt. Or, you can drag an application
(such as pkunzip), then an archive for that application.
Run 3.1 Programs in Windows 95
Windows 95
If you are having problems loading a Windows 3.1 program in Windows 95, go to Start/Run, type mkcompat, and hit
Enter. This brings up a dialog box that gives you a few choices, including Lie about Window's version number. Go to
File, choose Program, and choose the Install or Setup.
Right-Click Testing
Windows 95
Right-clicking some files (a screensaver is one example) brings up a menu with a Test item. Click it to test the file. If
you do not have the other files needed to run it, you will be told which DLL, VxD, and so on that you need. It will only
tell you one at a time, so you may have to do this more than once to see everything needed to run it, but it's still better
than guess work.
Right Mouse Button Dragging
Windows 95
If you drag and drop a file using your right mouse button, a context menu asks you whether you want to move, copy, or
create a shortcut to the item or if you want to cancel the operation. Holding down the Shift key as you drag with your
left mouse button brings up the same menu.
Restrict Computer Access
Windows 95
If your Windows 95 computer is used in a multiple user environment, you can restrict the computer to just authorized
users by disabling the Cancel button in login sessions. Go to the Registry Editor: select Start/Run, and type regedit.
Click these boxes: HKEY_LOCAL_MACHINE/Network/Logon. Add a dword value named "MustBeValidated" and fill
that value by 1. Shut down your computer and log on as a different user. You'll see that the Cancel button has been
disabled.
|