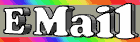|
Change the Start Button Icon
Windows 95
You can change the Start button icon. It's found in the file user.exe in C:\windows\system directory. You cannot edit
this file while Windows is running, so copy user.exe, and rename the new file something similar, such as user1.exe.
For safety's sake, make another copy, and call it user_old.exe, so if you ever want the original back, you have a copy
of it.
Change a File Type's Default Program
Windows 95
Ever install a program that sets itself up as the default program for a certain file type whether you want it to or not? To
change a file type's default program, hold down the Shift key, select an icon (program or file type), right-click it, and
select Open With... from the context menu. A small selection menu will pop up. If the program you want to use as a
default isn't there, click the Other button to find it. Remember to check the Always Use This Program To Open This
Type Of File box.
Change Your Keyboard Language
Windows 95
You can change your keyboard language. Click Start/Settings/Control Panel, then double-click Keyboard. Select the
Language tab, then click the Add button to add different keyboard languages such as Spanish, French, or Portugese,
which will then appear in the Language list box. Select one of those languages from the list box, click Set as
default/Apply, and it becomes your default language.
With more than one language option, you can switch languages using a sequence of keys that you pick under Switch
languages (also in the Language list box). For example, if you select Ctrl+Shift, pressing Ctrl-Shift will switch to the
next language. You can also check Enable Indicator On Taskbar, which will add a language icon to the Taskbar.
Right-click the icon to change the language. With either of these options, don't forget to click Apply to make it stick.
Change Your Hard Drive Icon
Windows 95
Want to change the icon that Windows 95 uses to represent your hard drive? Create an INF file that points to the icon
you have in mind. Open Notepad, and type the following:
[autorun] path,#
where path is the path of the icon you want to use, and # is its number in the file.
In any icon file, such as shell32.dll in the C:\windows\system folder, the icons are numbered from zero and up. To view
the icons in these files, right-click a folder shortcut, choose Properties, click the Shortcut tab, and click the Change
Icon button. The Change Icon dialog box displays all the icons in the shell32 file. Click the Browse button and navigate
your way to any other icon file, such as C:\windows\system\pifmgr.dll, to reveal its contents in the Change Icon dialog
box.
So, if you want to use icon 14, the globe, in the C:\windows\system\shell32.dll file, the line in the Notepad file would
read: icon=c:\windows\system\shell32.dll,13. (It's number 14 in the list, but you're starting from zero.)
Once you've named your icon, choose Save As under Notepad's File menu, name the file autorun.inf, and save it on the
root of your hard drive. Close Notepad.
To see the real-life version, open a My Computer window, click the old icon once, then hit F5 on your keyboard. If you
aren't happy with your choice, simply change the icon reference in the autorun.inf file.
Note: If you have multiple drives on your system, you can change the icon for each one. Just follow the steps above,
creating an autorun.inf file on the root directory of each drive.
Change Sounds
Windows 95
To change the start-up, exit, and other sounds, open the Control Panel (Start/Settings/Control Panel). Open the
Sounds folder and select the sounds you wish to change. Choose Browse, pick a new sound, and press OK. Now, be
sure to select OK again on the Sounds window.
Change OEM Info
Windows 95
A computer's OEM information is displayed when you right-click My Computer and choose Properties. You can change
the OEM info on preinstalled Windows systems. Find these two files in the System Directory: oemlogo.bmp and
oeminfo.ini. If you don't have these files, you can create your own.
The text in oeminfo.ini can be changed with any text editor. Here is an example for oeminfo.ini.
[General] Manufacturer =MY BRAND, Model = FAST
[OEMSpecific] SubModel = , SerialNo = , OEM1= , OEM2 = ,
[Support Information] Line1 = If you have problems, Line2 = don't call me
The bitmap file, oemlogo.bmp, can be changed with Microsoft Paint. If you make it an 16-bit bitmap, a white
background color will be made transparent. (To create the oemlogo.bmp you must use an image program.)
Change Icons' Color Bits
Windows 95
Go to Run in the Start menu, type regedit, and click OK. Click these boxes: HKEY_CURRENT_USER/Control
Panel/desktop. Open the WindowMetrics folder. Click Edit/New/String Value, and type [ Shell Icon BPP ]. Then,
double-click it, and type 16 for 16-bit color, 24 for 24-bit color, or 32 for 32-bit color.
Caps Lock and Num Lock Warning
Windows 95
Do you ever accidentally hit Caps Lock or Num Lock, and you don't discover it until a few seconds later, after you've
botched a couple of lines? Windows 95 has an option to let you know when either of the buttons has been hit. Open
the Control Panel (Start/Settings/Control Panel), choose Accessibility Options, and select Use Toggle Keys. Click OK,
and now, every time you hit Caps Lock or Num Lock, you will hear a warning tone.
Cancel Stalled Programs
Windows 95
Tired of waiting for a program to load, and your system won't let you do anything else while you wait? To cancel the
loading program, Hit Ctrl-Alt-Delete, and a menu of open programs will come up. Click the program that you want to
cancel, and hit the End Task button.
Briefcase Backup
Windows 95
To back up items on your desktop, Start menu, or any other folder(s) you wish, first create a new briefcase on a floppy.
To copy the folders onto the new briefcase, right-click the folders, drag them, and choose Make sync copy. With the
copies in the briefcase, now, any time you make changes to those files, just insert the floppy and double-click the
Briefcase. When you see all the folders on the list, choose Update all from the briefcase menu or the toolbar. You'll see
all the changes, and you can decide which ones to update.
Breeze Through Link Exchange Web Pages
Windows 95
Tired of having to reenter passwords and user IDs on those Web pages that require them in exchange for a link? When
the page sends you an email with your information on it, save it as a TXT file and keep it on your desktop. Now when
you visit a link exchange or any other site that requires your user information, just open that text file, select the
appropriate password, and select Copy from the Edit menu. Now bring up your browser, put the blinking cursor in the
prompt, and select Paste from the Edit menu. No more wondering if you used the correct ID or password!
Better WAV Playback
Windows 95
By default, Windows 95 uses Sound Recorder to play back samples, which takes ages with big WAV files, because it
has to load the entire sample and create a huge swap file. If you change the WAV file type to open with Media Player,
it will stream the audio from the hard disk, reducing your wait.
To do this, select File/Options. In the View menu, select File Types. Scroll down to Wave Sound and click Edit. Click
Open, press Edit, and type the following in the box: C:\windows\mplayer.exe. Click OK. Select Play/Edit and type
this in the box: C:\windows\mplayer.exe/play/close. This will associate all WAV files to Media Player, and you will
gain a major performance increase.
Don't Buy Windows 95
That is, not until you have a CD-ROM drive installed. The diskette version takes forever (or longer) to install, and it lacks many features found on the CD-ROM setup disc.
Disinfect Your System First
Run a thorough virus-check first, then disable the anti-virus software and reboot without it. Otherwise, the virus-checker will get very upset as Win95 attempts to run its setup procedure.
Let Your CD-ROM Drive Be Last
If the MSCDEX.EXE line in your current AUTOEXEC.BAT file specifies a drive letter, delete that switch (/L:x, where x is some letter beyond the actual last physical drive letter) and then reboot. Otherwise Win95 may "forget" its instructions midway through setup and let the CD-ROM disc drop down to the next available drive letter. Then it can no longer find what it wants on drive x, and you'll have to redirect it to the new drive letter.
Custom Windows
Windows 95 offers four setup options: Typical, Portable, Compact and Custom. Microsoft says Custom is for the "advanced user or system administrator." But it's also just right for anyone curious about what's going on. Select Custom and make your own choices from among the options; when in doubt, just accept whatever is proposed. Even if you make no changes at all, you'll have a better idea of what's on your system.
Flip Those Setup Switches
Type
SETUP /?
at a DOS prompt for a brief summ
ary of a few available setup options. Or download Microsoft Knowledge Base paper Q128400 (
http://www.microsoft.com/kb/articles/q128/4/00.htm
) for a more extensive list. (See "When All Else Fails" to find out how to get this paper via fax.)
Don't Overaccessorize
Make a minimalist fashion statement by carefully reviewing the accessories list and not installing anything you don't absolutely need. You can always add something later.
Is Your Setup Validated?
If you run Setup over an existing copy of Windows 95, you have the option to restore files that have changed or copy all files again. Both options take about the same time, because both check the validity of all currently-installed Win95 files. In either case, damaged files are restored to their original condition.
When All Else Fails, Call Tech Support
No, that's not a gag. Microsoft's FastTips service is open 24 hour
s. Call 1-800-936-4200 and follow the automated instructions to order a faxed tip sheet that addresses a specific setup issue. Step 1 is to order a list of what's available. Or enter the corresponding six-digit number to order up to five of the following papers:
| 125480
|
Boot Sector Protection Causes Windows 95 to Hang
|
| 128730
|
Error Message:
"Invalid System Disk" After Setup Reboots
|
| 123096
|
Error Message:
Setup Error G1. Windows Setup Cannot Run from MS-DOS
|
| 136415
|
Error Message:
SUWIN Caused a General Protection Fault in Module SUWIN.EXE
|
| 137340
|
Error Message:
The File C:\W95UNDO.DAT Is Missing or Invalid
|
| 138349
|
Installation
Requirements for Windows 95
|
| 123876
|
Installed Components for Typical, Compact, or Portable Setup
|
| 132274
|
Installing Microsoft Plus Does Not Prevent Windows 95 Uninstall
|
| 118579
|
MSDOS.SYS File, Contents of
|
| 128920
|
Setup Hangs on First Boot Configuring Plug-and-Play Devices
|
| 128400
|
Setup Switches for Windows 95
|
| 129260
|
Setup, Description and Troubleshooting Steps for Windows 95
|
| 138127
|
Uninstall Windows 95, How to
| TASK |
SHORTCUT |
| Open an Explorer window |
WinKey+E |
| Open the Run dialog |
WinKey+R |
| Open the System Properties |
WinKey+Pause |
| Find: All Files |
WinKey+F |
| Find: Computer |
WinKey+Ctrl+F |
| Minimize all open windows |
WinKey+M |
| Undo minimize all open windows |
WinKey+Shift+M |
| Cycle through taskbar program buttons |
WinKey+Tab |
| Open Windows Help |
WinKey+F1 |
|
What's the Password?
If you don't want to use a password, leave that entry blank when you're prompted for a user name and password, and you won't be asked again. To get rid of a password you'
ve already entered, select Control Panel/Passwords, click on the Change Windows Password button, enter your current password in the Old password box and click on OK.
Surf Your CD-ROM
The setup procedure finds what it wants in the \Win95 folder, but that's only a small corner of this world. Open some of the other folders and see what's in them. You may find something interesting.
Easy Come...
Sometimes the setup procedure doesn't find everything in your system. If an installed hardware device is missing, select Control Panel/Add New Hardware and let the Hardware wizard search for whatever it is. To speed up the search, click on the No button and narrow the search to a specific device type. If it's a missing modem, Control Panel's Modem applet may find it faster.
...Easy Go
Setup sometimes "finds" things that aren't really there, such as a non-existent serial mouse
and
a standard PS/2 port mouse. If the Device Manager shows thi
s or any other such ghost, highlight it and click on the Remove button.
Don't Leave Windows To Its Own Devices
As soon as Setup is finished and Windows opens successfully, select Control Panel/System. Select the Device Manager tab and review the list of devices. If you see a device with a small exclamation mark on a yellow background, highlight that device and click on the Properties button to learn more about the configuration conflict. If you're not sure how to resolve it, click on the Remove button and then restart. Windows will probably get it right the second time.
Moving Day For Your StartUp Files
After Win95 has been up and running for a week or so, open your CONFIG.SYS and AUTOEXEC.BAT files in any text editor. You'll probably discover Win95 has disabled quite a few items by inserting REM at the beginning of the lines. If you don't see anything important on the other lines, move the entire file into a C:\TEMP folder for a few days. If Windows does
n't miss them, neither will you.
Out with the Old
If you upgraded over Windows 3.
x
and saved your old system files as part of the Windows 95 setup procedure, here's how to reclaim some disk space if you don't want to go back again. Select Control Panel/Add/Remove Programs, highlight the Old Windows 3.
x
/MS-DOS line and click on the Remove button.
Easy Editing of HTML Files
If you edit HTML files regularly, you can add an Edit function to the context menu of Web documents. Selecting that option will launch your favorite HTML authoring tool and load the file you want to edit. To set it up, in Windows Explorer select View/Options and click on the File Types tab. Select Internet Document (or Netscape Hypertext Document if Navigator is your default browser) from the list, and click on the Edit button. Click on the New button, type Edit in the Action box, click on the Browse button and select your favorite HTML authoring tool.
CD Shortcut
You probably already know creating shortcuts on your Desktop to diskette, network and CD-ROM drives is an easy way to fast access. But Win95 does something special with shortcuts to the CD-ROM drive: The icon changes to reflect the CD you've installed, just as it does in My Computer.
Click (Pause) Click to Rename
If you click once on an icon, wait a second and then click again, you'll be able to rename the icon.
Faster Backup
Win95 shipped with a backup utility that wasn't quite ready for prime time. Fortunately, Microsoft now offers a free update that fixes several known bugs in the original utility. It's faster, too. Download Faster Backup from the WinMag Free Win95 Software page at
http://www.winmag.com/win95/software.htm
.
Faster Web Shortcuts
The current versions of both Netscape Communicator and Microsoft Internet Explorer create shortcut
s on your Desktop to the current page when you right-click on the page and select Create Shortcut.
Tell Your Apps Where to Go
Here's how to tell any application where to look for documents and where to save them by default: Find the shortcut to the app on your Desktop or Start menu (for Start menu shortcuts, right-click on the Start button and select open, then drill your way to the shortcut). Right-click on the shortcut and select Properties. Click on the Shortcut tab. Now type the path to the folder of your choice in the Start In box.
Boot Up Faster
Win95 pauses for about two seconds during boot-up to give you the opportunity to press a start-up key such as F8. To remove the pause and make boot-up faster, open the MSDOS.SYS file in Notepad and add the entry
BootDelay=0
to the [Options] section.
Faster Mail
Likewise with the Exchange client. Microsoft fixed bugs, improved speed and added an Internet mail service. Faster
Mail is also available at the
Free Win95 Software page
mentioned above.
Program Group Therapy
When you install Win95 over Win3.
x
, a utility called GRPCONV.EXE (in the WINDOWS folder) converts all your Program Manager program groups into cascading menus on your Start menu. You can use this utility to restore the default configuration of cascading menus by clicking on Start/Run, then typing
GRPCONV /S
and clicking on OK. You can also manually convert Win3.
x
program groups by typing
RPCONV/ M
, picking the program group files and clicking on Open.
Shrewd Moves
When you drag and drop a file, you're moving, copying or making a shortcut to that file, depending on where you're dragging it from and dropping it to. Look at the lower right corner of the icon you're dragging, right before you let go of the mouse button, to find out what it's going to do. A plus sign means t
he file will be copied. An arrow means you'll create a shortcut. If you see nothing, the file will be moved.
Save-As Trick
If you're using real Win95 applications, you can do some neat things in the Save As dialog box (File/Save As). Right-click in the dialog's white space, and you'll get the familiar context menus for the folder you're working in. Right-click on individual files to cut, copy, delete, rename and see properties.
Blazing Web Speed
If you have an ISDN terminal adapter, download the Microsoft ISDN Accelerator Pack from the WinMag Web site (
http://www.winmag.com/win95
)
Get Small Fast!
The fastest way to minimize all the windows on your desktop is to press Ctrl+Esc, then Alt+M.
Buried Taskbar?
If your taskbar is buried under a pile of open windows, there's a permanent fix and a quick but temporary one. The permanent fix is to right-click on the taskbar (find a sp
ot where there are no tray icons or minimized app or folder buttons), select Properties and make sure Always on Top is checked. The quick fix is to press Ctrl+Esc.
Smooth Fonts
A utility that makes screen fonts look much better was included in the Microsoft Plus add-on bundle. Now the utility is free.
Download it from the WinMag Web site
. (Note the utility works only if you're using the English-language version of Win95 and your system is set to 16-bit color.)
The X Files
If you want to keep files-or even folders full of files-from prying eyes, just right-click on each file and select Hidden in the Attributes box at the bottom of the Properties dialog. To see the files you've hidden, double-click on My Computer, select View/Options, click on the View tab and select Show All Files.
Relief for Printing Pains
If you're having a printer problem, your Win95 CD offers help in the form of the Enhanced Printer Troubleshooter. Double-click on the file EPTS.EXE in the \OTHER\MISC\EPTS folder of your CD and follow the instructions.
Clear Control Panel Clutter
If your Control Panel is cluttered with icons you don't need, clean it up. In the C:\WINDOWS\SYSTEM directory, you'll find a corresponding CPL file for each Control Panel item. Move the
ones you don't want to a safe place on your hard disk. When you open Control Panel, those icons won't appear.
Text Tips
Launch Find and search your WINDOWS folder for all text files (*.TXT). Among those you'll find are FAQ.TXT, PROGRAMS.TXT, MOUSE.TXT, README.TXT and GENERAL.TXT. These files contain tons of help and trouble-shooting tips for very specific Win95 problems.
Screen Test
Change your screen resolution and color depth on the fly (without rebooting) with a free utility called QuickRes.
Download it from the WinMag Web site
.
Selection Shortcut
You can select a bunch of files by clicking near them and dragging the cursor over them. If you do that with the right mouse button, however, you automatically get a context menu that offers the Open, Send To, Cut, Copy, Delete, Rename, Create Shortcut and Properties commands.
Out, Out Temp Files!
Win95 cr
eates a lot of "temporary" files when it opens documents. It puts these files in the C:\WINDOWS\TEMP folder and intends to close them when the application is finished with them. But sometimes, temp files can become permanent. Open the folder periodically (after you shut down all your apps) and delete these files.
Hard-Disk Help
Win95 Help sports some cool hand-holding videos for beginners. But those videos take up about 7MB of hard-disk space. If you don't need them, go to the C:\WINDOWS\HELP folder and delete all the AVI files.
ClipBook Maker
Win95's free ClipBook utility lets you store items from the Clipboard and share them across a network. You can view text, graphics or anything else you can copy to the Clipboard in thumbnail view-and copy as many items as you like. To install it, open the OTHER folder on the Win95 CD, then drag the CLIPBOOK folder from the CD to your C: drive. Open the new folder, drag the file CLIPBRD.EXE and drop it into your C:\WI
NDOWS\START MENU folder.
Hardware Housecleaning
Sometimes Win95 thinks you have more hardware than you do. This can lead to problems. Here's how to troubleshoot: First, make sure you have a good backup. Restart Windows and press F8 at the beginning of the boot cycle to bring up the Mode menu. Select Safe mode and open the Device Manager by right-clicking on My Computer, selecting Properties and clicking on the Device Manager tab. Expand all the categories and look for hardware that shouldn't be there. If you find duplicates within a single category, delete them all and restart; let Win95 identify and reinstall the drivers. Remember, don't delete hardware from the list unless you're sure it shouldn't be there.
Fast Move
When you use Win95's Send To feature (right-click on the item, then select Send To from the Context menu) to place something on a floppy disk or on a drive other than your C: drive, the file is copied. To move it, hold down the Shift key while cl
icking on the Send To item.
Expedite E-Mail
To launch e-mail from your Run dialog, create a batch file (which is just a text file with a BAT extension) called SEND.BAT and type
START
"
mailto:%1
". Close the batch file and put it in your WINDOWS folder. (If you prefer, create a shortcut to SEND.BAT in the WINDOWS folder, right-click on the shortcut, select the Program tab and "Close on exit.") Now, whenever you want to dash off a quick message, just open the Run dialog (Start/Run). Type
Send
followed by the e-mail address of the intended person (
send melgan@cmp.com
, for example) and hit Enter. If a wizard pops up, fill it in, then send your mail.
Out with the Old
Win95 could very well be loading your
CONFIG.SYS
and
AUTOEXEC.BAT
files unnecessarily. It will do so if it thinks you still need them. To find out if you do, make backup copies of each, and make sure you have an emergency boot diskette handy. Change the name of
CONFIG.SYS
to
CONFIG.OLD
. Shut down your system and restart. If everything works, then do the same with your
AUTOEXEC.BAT
file.
No Questions Asked
If you use the
ERASE *.*
command in an MS-DOS Prompt window, it asks you if youíre sure, and you have to answer Y or N. Hereís an undocumented Win95 feature: By omitting the period and simply typing
ERASE **
, it deletes the contents of the folderóno questions asked.
Escape Clause
If youíre halfway through a drag-and-drop operation and change your mind, just press the Esc key to bail out.
Easy Desktop Access
DeskView lets you select any item on your desktop from the Tray (the area in the taskbar where the time is displayed) with a single click. Download DeskView (or all the Power Toys) from our Win95 Software page
and double-click on the DESKMENU.
EXE file. Youíll now see the Desktop Contents icon in your Tray. Click on it once for one-click access to all your desktop items.
Talk Can Be Cheap
You can use any "Sony Walkman" style headphone set as a microphone. Just plug them into your sound cardís microphone plug, and talk into the speakers.
| TASK
|
SHORTCUT
|
| General
|
| Windows Help
|
F1
|
| Go to menu mode
|
F10
|
| Switch active DOS program between full screen and window operation
|
Alt+Enter
|
| Save with a new name
|
Alt+F+A
|
| Quit current program
|
Alt+F4
|
| Print file in current program
|
Alt+F+P
|
| Minimize all windows
|
Alt+M (when taskbar is selected)
|
| Put the active window on the clipboard
|
Alt+Print Screen
|
| Control menu
|
Alt+Spacebar
|
| Minimize active window
|
Alt+Spacebar+N
|
| Reduce window size
|
Alt+Spacebar+R
|
| Enla
rge window
|
Alt+Spacebar+X
|
| Switch among active programs on Taskbar
|
Alt+Tab
|
| Select all
|
Ctrl+A
|
| Reboot or end task
|
Ctrl+Alt+Delete
|
| Go to end of document
|
Ctrl+End
|
| Open the Start menu
|
Ctrl+Esc
|
| Go to beginning of document
|
Ctrl+Home
|
| Move forward through tabs in dialog box
|
Ctrl+Tab
|
| Close current and its parent folders
|
Shift+File/Close
|
| Bypass auto-run
|
Shift while inserting CD
|
| Selected Objects
|
| Displays Properties dialog box
|
Alt+Enter
|
| Bold
|
Ctrl+B
|
| Copy
|
Ctrl+C
|
| Italics
|
Ctrl+I
|
| Underline
|
Ctrl+U
|
| Paste
|
Ctrl+V
|
| Cut
|
Ctrl+X
|
| Displays an alternate context menu
|
Ctrl+Right Click
|
| Places in Recycle Bin
|
Delete
|
| Rename selected file
|
F2
|
| Delete immediately without putting in Recycle Bin
|
Shift+Delete
|
| Context menu for selected item
|
Shift+F10
|
| Managing Folders in Explorer
|
| Select all
|
Ctrl+A
|
| Find
|
F3
|
| Refresh
|
F5
|
| Switches between panes
|
F6
|
| Go to the parent folder
|
Backspace
|
| Go To Folder
|
Ctrl+G
|
| Undo
|
Ctrl+Z
|
| Explorer Tree
|
| Scroll without moving selection
|
Ctrl+Arrow key
|
| Expand everything under selection
|
Num Lock+Asterisk (on numeric keypad)
|
| Collapse selection
|
Num Lock+Minus sign (on numeric keypad)
|
| Expand selection
|
Num Lock+Plus sign (on numeric keypad)
|
| Expand current selection if it's collapsed, otherwise select first subfolder
|
Right Arrow
|
| Collapse current selection if it's expanded, otherwise select parent folder
|
Left Arrow
|
Accessibility Options
(Shortcut keys must be enabled.
See "Accessibility, shortcut keys" Help.)
|
| Toggles StickyKeys on and off
|
Tap Shift 5 times
|
| Toggles FilterKeys on and off
|
Hold down Right Shift for 8 seconds
|
| Turns ToggleKeys on and off
|
Hold down Num Lock for 5 seconds
|
| Toggles MouseKeys on and off
|
Left Alt+Left Shift+Num Lock
|
| Toggles High Contrast on and off
|
Left Alt+Left Shift+Print Screen
|
|
|