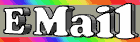|
Mouseless Moves
You can move or resize open Windows applications using only your keyboard. First, press Alt+Spacebar to bring up a menu. Press S, then use the arrow keys to resize the window. Press M and move the window using the arrow keys. Press Enter to keep the
window change or Esc to return the window to its previous state.
Hot, Hot, Hotkeys
Assign hotkeys to your most frequently used programs. Right-click on a program and select Properties. Click on the Shortcut tab; in the Shortcut Key field type in the hotkey combination you want to assign, then click on OK. Assigning a hotkey this way will allow you to switch to the program if it's already running on your Desktop.
Hotkey Secret
A shortcut's hotkey combination will launch a program only if it's on the Start menu or the Desktop.
Lurk in the Background
If you want documents and programs you double-click on to open in the background, rather than in the foreground, hold the Ctrl key when you double-click.
Quick! Put It on a Diskette
The quickest way to put a file or folder on a diskette is to right-click on it, select Send To from the context menu and choose "3 1/2 Floppy (A)."
Quick Keys
You can
determine how fast your keyboard repeats characters and moves the cursor. Launch the Keyboard applet in Control Panel, then experiment with the speed settings on the Speed tab.
Good Memory
To see how your system is using its memory, select Start/Run and type MEM.
Fast, Fresh Restart
Restarting Win95 is a four-step process (Click on the Start button, select Shut Down, click on Restart the Computer, then click on OK). You can make it a one-step process by creating an icon on your desktop that restarts Win95. Open Notepad and type @exit. Close the document and give it a name with a BAT extension. Now stash the file away somewhere on your hard disk. Create a shortcut to the file by using the right mouse button to drag it to the desktop, and selecting Create Shortcut(s) Here. Right-click on the shortcut and select Properties. Click on the Program tab and select the Close on Exit box. Next, click on the Advanced button and make sure "MS-DOS mode" is selected and
"Warn before entering MS-DOS mode" is not. Click on OK and on OK again. Give your new shortcut a unique icon and name. Whenever you double-click on the icon, Win95 will restart, no questions asked.
Get It on Paper
Right-click on the My Computer icon and select Properties from the context menu. Click on the Device Manager tab, then the Print button. Select the "All devices and system summary" radio button, then click on OK. This will give you more information about your hardware, IRQs, ports, memory usage, devices and drivers than you probably want to know, but it can be handy for future reference or troubleshooting.
"Welcome Back" Screen
When you first installed Win95, a Welcome Screen popped up, offering tips, a guided Win95 tour and a few other things. If you deselected the "Show this Welcome Screen next time you start Windows" option, you haven't seen it since. To get it back, select Run from the Start menu, type
welcome
and click on OK.
Recycling Hazards
The Win95 Recycle Bin can give you a false sense of security. You know you can retrieve items you move there, so you might dump stuff there without a second thought. But beware! Items from other drives (say, the network or floppy disk drives) you place in the Recycle Bin are permanently and instantly deleted, not stored.
Leaning Toward the Left
You already know that when you drag an object to or from the desktop using the right mouse button, you're given the option to Move, Copy, Create Shortcut or Cancel when you release the button. If you don't want to use the right mouse button (or you don't have one), you can accomplish the same thing by pressing and holding Ctrl+Shift, and using the left mouse button.
Letter-Perfect Selection
In any open folder, type the first letter of the name of the file you want to select, and you'll go right to the first file in the folder that begins with that letter. Type the letter again, and
you'll go to the next file and so on. Press Enter, and the file will open.
Put Things in Context
By right-clicking on folders, documents, programs and desktop objects, you can bring up the Context menu for that item. Using the Context menu, you can invoke the Properties dialog, as well as do file management tasks.
Boxed In
You can select groups of icons or folders on the desktop or within folders by clicking outside the body of icons and, while holding the left mouse button, dragging a rectangle to surround all the icons you want to select, then letting go. You can then move, copy or delete them en masse.
Turbocharge the Start Menu
To launch folders quickly, open My Computer and find the programs you use most. Drag the programs' executables onto the Start button. This puts your most frequently used programs on the Start menu.
Multiple File Associations
Normally, when you double-click on a document type, the syste
m tells Windows to open the document in a specific application. Here's how to expand your options. Double-click on My Computer, select View/Options and click on the File Types tab. Choose the document type you'd like to open in other applications in the Registered File Types list. Click on Edit, then on New. Click on the Browse button to choose an application. Type something like Open in
name of application
in the Action field. Click on OK, Close, then Close again. Now, whenever you right-click on that document type, you'll be able to see the option you typed in.
Uncover Secret Win95 Tips
In your WINDOWS folder, you'll find a text file called TIPS.TXT full of tips and tricks written by the Microsoft's Windows 95 development team.
Your Disk Toolbox
Most of us use the Start menu to find ScanDisk, Disk Defragmenter or Backup. But there's a better way. In My Computer, right-click on a drive and select Properties. Click on the Tools tab. Here you'll get in
formation on the last time you performed each operation, with launch buttons for each.
Don't Overextend Your Files
If you create a new file in WordPad or Notepad and save it, these applets add a TXT extension regardless of whether you add an extension yourself. You can end up with filenames like REPORT.TXT.TXT. To prevent them from adding the extension, put quotation marks around your filename ("REPORT.TXT") in the SaveAs dialog. Do the same in Word if you've chosen an extension other than DOC.
Easy File Associations
Here's an easy way to c
hange file associations. Click on a document to select it, then hold the Shift key while right-clicking on it; select Open With from the context menu. In the Open With dialog, make sure there's a check mark in the "Always use this program to open this type of file" box, then double-click on an application in the Choose window.
Warning:
Once you've done this, the box will be checked by default next time the dialog comes up.
Copy Control
If you press and hold the Ctrl key while you drag and drop a file or folder on the same storage device (say, from one location on your hard disk to another), the object is copied (not moved) to the new location.
Get with the Program
If the object you're dragging and dropping is a program file, Windows will create a shortcut in the new location by default.
View Master
Your Win95 CD contains a utility called LOGVIEW.EXE. You'll find this utility in \OTHER\MISC\LOGVIEW. LOGVIEW lets you view and e
dit your SCANDISK, CALLLOG, MODEMDET and NDISLOG files. These files can be helpful when you're troubleshooting some parts of your system. You can move LOGVIEW onto your hard disk, or just leave it on the CD.
Forget Your Password?
If you forget your Win95 password, just hit Escape at the password box, launch the MS DOS Prompt and enter dir
*.PWL
in the WINDOWS directory to find your PWL files. Delete the one with your name in front of it. Restart your system and enter a new password when prompted (Win95 will ask you to verify it).
Behind the Curtain
Temporarily remove the Win95 screen that pops up during boot-up by pressing the Escape key. You'll see what's going on behind the Win95 curtain.
Familiar Faces
Print out the fonts on your system. Open Control Panel, double-click on the Fonts icon, select the font of your choice and click on the Print button. Do this for each of the fonts you want to take a good look at.
ScanDisk-Ouch!
The Windows 95 Resource Kit contains the following gem: "To remove long filenames from removable disks, include the drive letter with the command; for example, scandsk /o a:" However, it doesn't mention that this will automatically strip long filenames from the hard drive as well.
More BMP Icons
Any bitmap file can serve as an icon without moving, resizing or renaming. From within any shortcut's Change Icon dialog box, click on the Browse button, select All Files from the Files of Type box and double-click on the BMP file of your choice.
Maximize and Restore
Double-click on the title bar of any application, document or folder window to toggle between maximized and restored states.
Control Panel Handy
If you're always launching Control Panel to fiddle with your system settings, make your life a little easier by putting Control Panel on your Start menu. Drag CONTROL.EXE from your WINDOWS folder and drop it on
the Start button. Another way to do this is to right-click on the Start button and select Open. Create a new folder and give it the following name: Control Panel.{21EC2020-3AEA-1069-A2DD-08002B30309D}
DOS Vanishing Act
If you have a program or batch file that you don’t want lingering on your Desktop after it runs, tell it to go away. Create a shortcut to the program, right-click on the shortcut and select Properties. Click on the Program tab and select Close On Exit.
The Perfect Power Prompt
Graphical computing is better than working from a command prompt. But you can still have the command line in Windows 95 and the graphical interface. Right-click on the Start button and select Open. Double-click on the Programs folder and then the StartUp folder. Right-click anywhere in the window, select New/Shortcut, and a wizard will open up. Click on the Browse button, navigate to the Windows directory and double-click on the file DOSPRMPT. Finish the wizard, launch the
MS-DOS Prompt and place the command line window where you want it on the Desktop. The next time you start Windows, it’ll open in the same location.
Start with A Clean Slate
After a while, you’ll probably end up accumulating a bunch of unnecessary stuff in your WINDOWS folders and Registry that could slow things down. When you first buy a PC and every year thereafter, you should reformat your hard disk and start over. But before you do, make sure you have a full system backup and all your application installation diskettes or CDs, plus a Win95 boot disk that contains your CD driver (if you don’t have the CD Driver, you can’t install Win95 from a CD). It’s also a good time to visit your PC vendor’s Web site and grab all your hardware’s updated drivers. But before you do any of this...
Scrutinize Your Setup
Right-click on your My Computer icon and select Properties. This tabbed dialog is your hardware’s Rosetta Stone. By exploring the various tabs and items, you c
an find out about all the devices installed on your system, as well as your memory and port settings.
Defrag Virtual Memory
Defragmenting your hard disk speeds up file access by putting files together at the faster part of the disk. But it doesn’t defrag your swap file, which is the file used as virtual memory in Windows. You can get additional performance gains by disabling your swap file, defragging your disk, then re-enabling the swap file. (Note that this tip works only if you have plenty of physical RAM. If you try it and your system hangs, you don’t have enough.) To disable your swap file, right-click on My Computer and select Properties from the context menu. Click on the Performance tab, then on the Virtual Memory button. Select the "Let me specify my own virtual memory settings" radio button, then put a check mark in the "Disable virtual memory" box by clicking on it. Click on OK, then on OK again. After defragging your disk, follow the same procedure, but remove the check mar
k this time.
Create Your Own Internet Shortcuts
The Win95 versions of Netscape Navigator and Microsoft Internet Explorer let you drag and drop Web links directly to your Desktop. Those links become shortcuts that you can e-mail and share over a network. Both types of links will work with either browser. Here’s something you may not know: These shortcuts are simple text files that you can edit or create with Notepad. To edit a link, open it in Notepad and change the URL to whatever you’d like it to be. To create a new shortcut, open Notepad and type
InternetShortcut
on the first line, then
URL=
followed by the URL of your choice on the second line. Save the file and give it a .URL extension.
Get Right to the Point
You probably already know how to create a shortcut to a document. You can also create a shortcut to a specific place in a document. Make sure you can see the desktop from the open document, then simply drag and drop any part of
the document (say, a sentence in a word processing document or a range of cells in a spreadsheet) to the desktop using the right mouse button. When you let go, choose Create Document Shortcut Here and close the document. The next time you want to open the document to that place, double-click on the new shortcut. This will launch the document and take you right to the selected text, which will be highlighted.
Heaven Sent
If you’ve put lots of destinations into your SendTo folder, you may want to organize them into cascading menus. Open the SendTo folder, which you’ll find in the Windows folder. Select New/Folder, then place your shortcuts in the new folders.
Modems, Modems Everywhere
After you install a new modem, sometimes one or more incorrect modems appear in Control Panel’s Modems item. Just remove the modem(s) from the list and restart Windows. If Windows doesn’t tell you it detected new hardware, go back into Control Panel and double-click on Add New Hardw
are. Follow the instructions and have Windows search for the hardware. When the search is complete, click on Details and see if it detected the right modem. If not, correct it.
Quick-Close Trick
If you give Win95 the ol’ three finger salute (Ctrl+Alt+Del) you’ll get the Close Program dialog, which gives you the option to close running applications one at a time. Task Manager, a holdover from Windows 3.
x
, lets you close any number of running applications—or all of them—at once. To launch Task Manager, select Start/Run and type
TASKMAN
and press Enter. From the resulting Task dialog, hold the Ctrl key as you click on each of the programs you’d like to close and then select Windows/End Task. To close all your running applications, press and hold the Shift key, click on the first application, then the last and select Windows/End Task.
Free Net Utility
Win95 ships with a free Internet utility called IP Configuration that lets you check out all the
vital stats of your Internet setup. Launch Start/Run and type
WINIPCFG
, then click on the More Info button.
Free Net Utility #2
Win95 also ships with a DOS program called TRACERT that traces an Internet connection so you can see where the packets are hopping over the Net. Launch the MS-DOS Prompt window and type
TRACERT
followed by the Internet location (say, http://www.winmag.com).
Close Minimized Apps
Right-click on the Taskbar button of a minimized application and select Close to shut it down quickly.
Survey Your Properties
Bring up the Properties dialog fast by holding down the Alt key and double-clicking on the object of your choice.
Disable Call Waiting
If incoming phone calls disconnect you from your online sessions, you probably have call waiting. To disable it, open the Control Panel, double-click on the Modems icon and select Dialing Properties. Choose the code that disables call w
aiting on your phone line.
|