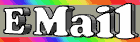|
Tile Your Windows with Taskman
Stop resizing multiple windows by hand to make them tile horizontally or vertically. Let Task Manager do the job. Launch this Win3.x leftover by selecting Start
/Run and typing Taskman at the prompt. In the dialog box that appears, choose the windows you want to tile by clicking on their corresponding tabs while holding down the Ctrl key. Select Windows/Tile Horizontally or Tile Vertically.
Customize Win95
A handy-and free-utility called WinDuh makes it easy to customize system settings that can't be modified in the Control Panel. Add powerful cascading menus to your Start button, speed up menu pop-ups, assign sounds to application events and much more. Download it from WinMag's Free Win95 Software site at
http://www.winmag.com/win95/software.htm
.
Where's the LOGO.SYS File?
We've mentioned before that LOGO.SYS is the Wait screen you see when you boot Win95, LOGOW.SYS is the Wait screen you see after you shut down Win95, and LOGOS.SYS is the "It's now safe to turn off your computer" screen. Although each has a SYS extension, these files are standard bitmaps you ca
n modify with the Paint applet to create custom StartUp and Shutdown screens. Some readers wrote back and told us they couldn't find the LOGO.SYS file. Some systems don't have a LOGO.SYS file and instead grab the StartUp logo from the hidden IO.SYS file. If you'd like to change the StartUp screen, create a LOGO.SYS file (whether you already have one or not) and put it in your root directory. For more information on how to create your own Win95 system logos, check our Customize Your Desktop! home page (
http://www.winmag.com/windows/cd/
) and click on the link labeled "Click here for tips on how to customize your desktop!"
No Go on the Logo
If you'd prefer not to have any StartUp splash screen at all, find the LOGO= line in your MSDOS.SYS file and change the value to 0.
Multiple Floppies Maneuver
Sometimes you want to store a file that's too big for a single floppy. You can store it on more than one with Win95's Backup utility. (Note: You may need to first install the utility with the Add/Remove Programs option in the Control Panel. Click on the Windows Setup tab, then highlight Disk Tools and click on Details. Check the box next to Backup, click on OK and then Apply.) When you're ready to transfer your file, ins
tead of copying it, choose Programs/Accessories/System Tools/Backup from the Start menu and follow the wizard to back up a file to floppy disks. Once the backup is stored on your disks, you can use Backup's Restore feature to place the backed-up copy on another system. Unless the directory structure of the new machine is identical to the original, you'll need to change one restore setting: Choose Settings/Options, click on the Restore tab and select the Alternate Location radio button.
- Randall Chiu
More Than One Find Is Fine
When you need to search for more than one file, speed up the process by running more than one instance of Find at a time. This is especially useful for searching for multiple items in the background.
- Andrew Germishuys
Supercharge Your Menus
You can adjust the pop-up speed of your menus by opening REGEDIT and going to HKEY_CURRENT_USER\Control Panel\desktop. Double-click on the MenuShowDelay string (if
you can't find MenuShowDelay, create it by right-clicking in the right-hand pane of REGEDIT and choosing New and then String Value). Place your desired delay time in the Value Data field (the default is 500 milliseconds)
Get Inside Information
Win95's Device Manager lets you view the list of your PC's assigned interrupt requests, input/output addresses, direct memory access numbers and allocated memory ranges. Right-click on My Computer and choose Properties from the Context menu. Click on the Device Manager tab and then double-click on the entry labeled Computer.
- Alex Norris
Here's a Wild DOS Tip
DOS 7.0 (the version that underpins Win95) lets you add advanced wildcards to the DIR command. For example, typing either
DIR *T.*
or
DIR *T*.*
under previous versions of DOS simply displayed all the files in the directory. Under DOS 7.0,
DIR *T.*
shows only the files or folders that end in the letter T.
And
DIR *T*.*
shows only the files or folders that contain the letter T anywhere in the first part of their names. Note: This tip only works when you launch DOS using Win95's MS-DOS Prompt icon.
- Samantha Embrey
And Speaking of DOS...
Under DOS 7.0, type
DIR /V
within a desired directory. This adds additional information to DIR listings and places long filenames in the left column.
Get Back to Win95
A More Direct Dial-Up
If you don't like pressing Dial-Up Networking's Connect button each time you call your ISP, you can bypass it. Open Programs/Accessories/Dial-Up Networking from the Start menu and click on the Connections menu. Choose Settings and clear the box labeled "Prompt for information before dialing.
" As long as you've directed your browser's default dial-up connection to save and reuse your password automatically, you'll be able to initiate a connection just by launching your browser.
- Jason Itell
Text File Trickery
Here's an easy way to always open TXT files in WordPad rather than Notepad. Click once on any TXT file, then hold down the Shift key and right-click on the file. Choose Open With from the pop-up menu, scroll through the list of programs and choose WordPad. Check the box labeled "Always use this program to open this type of file" before you click on OK.
Close Sesame
If you've opened multiple levels of a folder, you can close it and all of its parent windows by holding down the Shift key and clicking the Close button in the upper right-hand corner. Note: Win95 must be set to browse folders using a separate window for each folder. To check this setting, choose View/Options from any folder. The top radio button on the Folder
tab must be clicked on. In IE4, select View/Folder Options, click on Custom and then on Settings. Check the option labeled "Open each folder in its own window."
Give Your PC a Mini Tune-Up
Keep your system in shape by practicing a little preventative maintenance on your hard drive. At least once a month, perform these steps, in this order:
- Delete all files and folders with dates older than one week from
C:\WINDOWS\TEMP
.
- Run ScanDisk (Start/Programs/Accessories/System Tools) with the Standard radio button selected and the Automatically Fix Errors option enabled. Click on the Advanced button, and under Log File pick the Replace Log option; for Cross-linked Files, select Delete; click Free under the Lost File Fragments heading; check the option labeled "Invalid dates and times" under Check Files For, and disable the "Check host drive first" option, unless you've compressed your hard drive.
- Empty the Recycle Bin.
- Run D
isk Defragmenter.
Keep Your Desktop on Top
<
You can gain easy access to your Desktop by creating a folder containing all your Desktop items, and then creating a single-click shortcut to that folder. First, create a shortcut in your StartUp folder and specify this target:
C:\WINDOWS\EXPLORER.EXE /root,
. This will show a folder with all the default icons on the Desktop, as well as any items you've added. Make the folder automatically minimize on the taskbar by choosing Run: Minimized in the shortcut's Properties dialog box. Whenever you want to access your Desktop's items, simply click on the shortcut in the taskbar.
Tuck Away the Taskbar
If the taskbar gets in your way, there are a few ways to move or hide it. You can move it to the top or sides of your screen by dragging and dropping it on the appropriate edge. Wherever the taskbar is, right-click on it, choose Properties and check the Auto Hide option to make it disappear until you mo
ve the mouse pointer to the screen edge where it hides. To hide it permanently, turn off Auto Hide and drag the taskbar off the screen. Its edge will stay visible so you can drag it back again.
Not-So-Private Properties
You can access Control Panel's Network, System and Display Properties from the Desktop. Right-click on the Network Neighborhood or My Computer icon and select Properties to access the Network or System settings, respectively. Right-click on the Desktop itself and select Properties to access the Display Properties. To quickly access the Properties for any object on the Desktop, hold the Alt key and double-click on the object.
Accommodating Columns
If you open a folder in Details view, and part of the file/folder information isn't visible because the columns are either truncated or too wide for the window size, here's a quick fix: Press Ctrl and the Plus (+) key on the numeric keypad. The columns will automatically adjust to fit the wind
ow or widen to display all the information (if your resolution and screen size are large enough). In an Explorer window, you may need to select the pane first by pressing Tab.
Faster Folders
You can eliminate tedious right-clicks and menu selections when you create a new folder by pressing Alt+FWF instead within any My Computer, Network Neighborhood or Explorer window (press Alt+FNF with IE 4.0's Desktop Update installed). The folder appears instantly, highlighted and ready for naming.
Define DOS Results
An undocumented Win95 command switch eliminates the long filename column in a DOS window directory listing. Simply type the command
DIR /Z
. Typing
DIR /B
displays the long filename only and
DIR /Z/B
displays 8.3 names only.
- Jeremy Vandenberg
Quick Fix for Registry Problems
If you receive a Windows Protection Fault error in DOS when booting Win95, your problem could be a corrupt
Registry. To remedy the problem, use the DOS version of RegEdit to export and then recreate your Registry. Start by booting your system to DOS (press Shift+F5 when you see "Starting Windows 95 ..." on your screen, or boot to your Win95 boot floppy disk if necessary). From the boot directory of your primary hard disk, type:
regedit /e reg.reg
and press Enter. Go to your Windows folder and type these commands to make your Registry files visible:
attrib -h -s -r system.dat
and
attrib -h -s -r user.dat
. Rename the
SYSTEM.DAT
and
USER.DAT
files to
SYSTEM.BUP
and
USER.BUP
. (Delete these files later when you're sure Win95 is working properly.) Navigate back to your boot directory and then type
regedit /c reg.reg
. Finally, reboot and see if your problems have disappeared.
Note:
All your applications and devices should work as they did before, because the new Registry imports the ol
d one.
Temporarily Defeat StartUp
During an isolated Win95 boot, it's possible to prevent the programs in your StartUp folder from automatically launching-this is helpful for troubleshooting or fast boot-ups. Start your PC, and when you see the Windows splash screen, hold down the Shift key until Win95 completely finishes loading. If you're on a network and you're prompted for a password, hold down the Shift key after you've clicked on OK in the network log-on dialog box.
Dump Unwanted Autoloads, Part I
You can also permanently prevent programs from autolaunching by removing their program strings from the following Registry keys: HKEY_LOCAL_MACHINE\SOFTWARE\Microsoft\Windows\CurrentVersion\Run and HKEY_LOCAL_MACHINE\SOFTWARE\Microsoft\Windows\CurrentVersion\RunServ ices. But remember, any changes you make to the Registry will be permanent, so you may want to back up your settings before you do anything else.
Dump Unwanted Autoloads,
Part II
Another way to prevent programs from autolaunching is to remove their entries from the
LOAD=
or
RUN=
line in the WIN.INI file. Launch the file from the Run command line and delete any unwanted program names you find on either line. You can also place a semicolon at the head of either line to prevent Windows from reading it-a good way to test your changes while preserving previous settings.
Sharing in Private
Improve the security of shared drives, folders and printers on a peer-to-peer network by making your shared devices invisible to hackers. Set the last character of your share name to $
Note:
This won't prevent users from accessing resources they know exist.
Save Your Searches
If you frequently run the same search query within Win95's Find utility, here's how to automate it. Open the Options menu and put a check next to Save Results. Run your search and select File/Save Search. Thi
s places a small FND file icon on your Desktop that's automatically named for your search values. To access the same search again-including your previous results-double-click on the FND icon.
Awesome Icons And More!
We've put together an awesome set of icons-plus some other fun goodies-you can use on your Desktop. You'll find them at our Win95 super site:
http://www.winmag.com/win95
.
Change Your Desktop Icons
You can change the Win95 Desktop icons by editing the Registry. Note: Only power users with complete Registry backups should edit the Registry. To change the desktop icons, go to the HKEY_CLASSES_ROOT section of the Registry, find the CLSID Key, right-click on it, Select Find and check the Keys box only. Now enter the specific series of numbers (listed below) in the Find What box for each desktop item. The easiest way to do this is to find the online version of this article on our Web site (
http://www.winmag.com
), then copy and paste the code from the article to the Registry Find dialog box. Click on Find Next to search. Once you've found it, double-click on it and select DefaultIcon. In the right pane, double-click on the word Default. In the Value Data box, type the path to the file containing the icon you want to use. For the Recycle Bin, you can set different icons for empty and full. See the tip "
Awesome Icons and More!
" for where to find icons.
Here are the secret CLSID codes:
My Computer
20D04FE0-3AEA-1069-A2D8-08002B30309D
Network Neighborhood
208D2C60-3AEA-1069-A2D7-08002B30309D
Inbox
00020D75-0000-0000-C000-000000000046
Recycle Bin
645FF040-5081-101B-9F08-00AA002F954E
Keyboard Selection
When a window or dialog box has more than one button, one of the buttons always has a darker outline or shadow. The Enter key will always activate
that highlighted button. If the button you want to click isn't highlighted, use the Tab key to switch the highlighting between buttons. Shift+Tab lets you go backwards.
- Ruben Lopez
Tres Cool Tray
You can customize the Win95 tray (the indented area on the right side of your taskbar that holds the clock and small icons) using a utility called the Tray applet. You can download it from our Win95 Free Software page (
http://www.winmag.com/win95
)
Cache in CDs
You can set performance parameters on practically every computer that comes with a built-in CD-ROM. Go to Control Panel/System/Performance, click on the File System button under Advanced settings and open the CD-ROM tab. You can increase your cache size and inform Windows 95 of your CD-ROM's speed so it can optimize access to the CDs you use.
Fast Browser Startup
Launch your browser at top speed by setting up a start page that's on yo
ur hard disk. Better yet, create a page with links to all your favorite Web hotspots.
- Lane Rettigvia
Start-Menu Reform
Installing a new application creates a cascading menu off your Start menu and loads it with a bunch of junk. Eventually, the menu gets way out of hand. To simplify, open the Programs menu by right-clicking on your Start button, selecting Open from the context menu, then double-clicking on the Programs folder. In the folder window, create new folders for your streamlined categories. Move all the program shortcuts you want to keep i
nto the new folders by right-clicking on each in turn and selecting Cut, then right-clicking on the appropriate new folder and selecting Paste. Delete the rest.
When What's New Is Old
Some applications add themselves to the Context menu's cascading New menu that appears when you right-click on the Desktop or within a folder. You may find that even after you've deleted a particular application, it stays on the New menu. If you want to remove it, launch My Computer, select Options from the View menu and click on the File Types tab. Find the offending application on the list, select it and click on the Remove button. Click on Yes when it asks for confirmation.
Stuff Your Start Menu
When you "add a folder" to your Start menu by dragging and dropping it onto the Start button, you're really just adding a shortcut to the folder. It's usually better to put the actual folder there instead of a shortcut. The Start menu is just a special folder in the Windows folder cal
led, unsurprisingly, "Start Menu." If you put folders that contain your documents into this folder, you gain three advantages. First, what you see on the Start menu is always correct; delete a folder, for example, and it disappears from the Start menu as well, while a shortcut would remain. Second, actual folders appear on the Start menu as cascading menu items, whereas shortcuts to folders just open the folder on your Desktop when selected. And finally, the Start menu is always available, even if your Desktop is packed with clutter.
Win Tunnel
Tunneling enables remote users to use the Internet as a secure "virtual private network." This feature has been available in NT for a while, and now Microsoft has a version for Windows 95. Download Microsoft's point-to-point tunneling protocol utility at the
WINDOWS Magazine
site:
http://www.winmag.com/win95/software.htm
.
Explorer Function Key: F4
If you're a k
iller keyboard commando-we're guessing that you are-you should know the three function keys that let you rip through Windows Explorer. The first (you'll find two others in the next two tips) is F4. This function key opens the Address drop-down menu and highlights it so you can quickly use your arrow keys to navigate local or network drives, plus My Computer and Desktop folders.
Explorer Function Key: F5
When you're in Explorer (either dual- or single-pane view), press the F5 key to refresh the contents.
Explorer Function Key: F6
The F6 function key lets you quickly toggle between Explorer's left and right pane and the Address box.
Know Your File Types
Power users, it's time to get really familiar with your File Types dialog. This is where you can turbocharge Windows and customize the way it works for you. Launch My Computer, select Options from the View menu and click on the File Types tab. Scroll down the list of file types, highlight a
file that you use a lot (an HTM file, text file or e-mail file, for example) and click on the Edit button. In the dialog box that comes up, you can change the icon for that file type, add extensions of the same file type, put items on the Context menu, enable QuickView and much more.
OSR2... Free!
You may have heard about the latest version of Windows-9.50b, or the "OSR2 release." It's packed with file updates, utilities and other enhancements. You can't buy it in stores unless you buy a new computer to go with it, but you can get most of the updates free. You'll find them at the Win95 Free Software page (
http://www.winmag.com/win95/software.htm
)
Change Your Name
When you install Windows 95, it asks for your name. From that point on, the computer recognizes the entered name as the official registered owner. Here's how to change it: Launch the Registry Editor. Drill down to and click on HKEY_LOCAL_MACHINE\SOFTWARE\Microsoft\Windo
ws\Current Version. In the right pane, find the RegisteredOwner entry and double-click on it. In the Value Data box of the Edit String dialog that pops up, change the name to whatever you wish and click on the OK button. To change the company name, repeat the procedure for the RegisteredOrganization entry.
- George M. D'Auria
Faster than E-Mail
Need to set up a convenient routing system for documents within your small workgroup? Each person in the workgroup should do the following: First, create a folder on the Desktop and label it "In." Then right-click on the In folder; select Properties and then the Sharing tab. Click on the Shared As radio button and put your own name in the Share Name box. Click on the Full Access type button, and then click OK. After all in the group have completed these steps, open Network Neighborhood, find all the shared In folders and create shortcuts to each of them in your C:\WINDOWS\SENDTO folder. (Use the right mouse button to drag and drop th
em from Network Neighborhood and select Create Shortcut Here from the Context menu.) Whenever you want to send a document to a workgroup member, just right-click on it, then select Send To and the person's name.
- Adrian Scott
Mouseless Moves
You can move or resize open Windows applications by using only your keyboard. First, press Alt+Spacebar to bring up a menu. Press S, then use the arrow keys to resize the window. Press M and move the window using the arrow keys. Press Enter to keep the window change or Esc to return the window to its previous state.
Sort Your Recycling
The Recycle Bin lets you view items you've tossed in the same way as an ordinary Windows folder. If you're looking for something in the Recycle Bin, select Details from the View menu and click on the bar of your choice (Name, Original Location, Date Deleted, Type or Size) to sort by that category.
For That 'UNIX Look'
Here's how to make the most efficient u
se of space in Windows: Right-click on the Desktop, select Properties and then the Appearance tab. Put each listed item at the given setting: Active Title Bar-16, Active Window Border-0, Caption Buttons-16, Inactive Title Bar-16, Inactive Window Border-0, Menu-15, Scrollbar-8 and Selected Items-15. If you really crave your space, set your icons to 16!
Minimize All Windows-Fast
Press Ctrl+Esc, followed by Alt+M, and all open windows will be instantly minimized.
Fast as a Server
Gabe Cheek's tip about changing the role of a network computer to a server (see
WinTips
, May 1997) works if you have version 9.50b of Windows 95 (otherwise known as the OSR2 release). If you have any earlier version, a bug prevents the tip from working. You can fix it, though, by manually editing the Registry (note that this tip is for advanced users with full system backups). Open the following Registry key: HKEY_LOCAL_MAC
HINE\SOFTWARE\Microsoft\Windows\Current Version\FSTemplates\Server\. Now edit the Contents pane entries to read:
Name: NameCache Data: a9 0a 00 00
Name: PathCache Data: 40 00 00 00
- Dennis McKay
Editor's Note:
Here's a replay of Gabe's tip.
Fast Cache
Right-click on My Computer, select Properties, then click on the Performance tab and the File System button. In the box next to "Typical role of this machine," select Network Server and turn the Read-Ahead Optimization indicator all the way up to improve disk performance.
|