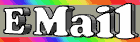|
A Data Doggie Bag
Whenever you copy text or graphics using Ctrl+C or another method, the data goes into your Windows Clipboard until the next time you copy something, at which time it's blasted into the ether. If you'd like to hang on to the contents of your Clipboard, simply launch the Clipboard Viewer applet, select Save As from the File menu and name the file. Next time you want the data, lau
nch the Clipboard Viewer, select Open, then find and double-click on the file you saved. Once it's in the Clipboard, you can paste away. If you don't have the Clipboard Viewer installed on your system, install it from the Add/Remove Programs Control Panel item. Warning: A saved Clipboard file (CLP extension) is humongous, because the data is saved in multiple formats.
Speedier CD
You can speed up your CD-ROM by telling Windows the drive is more capable than it really is. Right-click on My Computer and select Properties. Click on the Performance tab, the File System button and then the CD-ROM tab. Move the Supplemental Cache Size sliding bar all the way to the right (toward Large) and select "Quad-speed or higher" from the "Optimize access pattern for" drop-down menu, regardless of your particular drive's speed. This tells Windows to create a larger cache for your CD, so it will run faster.
- Dennis McKay
Easy Customization
Many of the Win95 customization
tips we've printed can be accomplished with point-and-click ease using a free program called More Properties. No more risky editing of the Win95 Registry! Among the dozens of customizations you can perform with this utility: Hide the Network Neighborhood icon, turn off the splash screen and show a thumbnail icon for each bitmap. Download the file from our Free Win95 Software page (
http://www.winmag.com/win95/software.htm
)
Upgrade Without Previous Version
If you're installing Win95 on a system without a previous version of Windows installed, Win95 asks you to prove you have installed a previous version of DOS or Windows. If you don't have your old diskettes handy, here's how to get around the dialog: Open Notepad and save a document as WIN.CN_ (the final character is an underline). Put your new WIN.CN_ file on a diskette-your boot diskette or Win95 Startup disk will do. When you reach the point in the installation where Win95 asks you to show it a prev
ious version, put in the diskette with the WIN.CN_ file on it. The installation program will accept it as proof of a previous version.
Launch Control I
Some programs tell Windows to launch them at start-up by placing a shortcut in the StartUp folder. To remove start-up programs, right-click on the Start button and select Open. Double-click on the Programs folder, then the StartUp folder. Delete shortcuts to programs you don't want to run at start-up. Or just drag the shortcut out to the Desktop to temporarily remove it from the StartUp folder. You can drag it back later or delete it.
Launch Control II
Other programs tell Windows to launch them at start-up by editing the Windows Registry. (This tip is for the advanced user with a backed-up Registry.) To remove these programs, open the Registry Editor, and then open HKEY_LOCAL_MACHINE\SOFTWARE\Microsoft\Windows\CurrentVersion\Run. Delete any programs from the Name column that you don't want to run at start-up.
- Cody Robbins
Launch Control III
To temporarily abort all StartUp folder launches, hold down the Shift key as Windows opens. Programs listed in the StartUp folder won't open this time, but will be there next time. To selectively launch these unopened programs, open the StartUp folder and double-click on any icon.
Find a Better View
Most people don't know that the Win95 Find utility (Start/Find) can display results not only in the default Details view, but also in Large Icons, Small Icons and Lists views. These options are listed on the View menu.
And I Quote
You may have heard that you must enclose long filenames within quotation marks when working in the DOS-Prompt window. But if nothing follows the filename in the command, you need only the first quotation mark.
- Per L'vgren
Wallpaper Hanger
A neat utility called Panorama 32 changes your Win95 or NT wallpaper as often as you like. Instead o
f using just BMP files, it supports JPG, GIF and PNG files as wallpaper, too. The utility is packed with neat surprises, such as fully customizable attributes (tiling, scale to screen, background color and so on) for each image. Download Panorama at the
WINDOWS Magazine
Free Win95 Software site (
http://www.winmag.com/win95/software.htm
)
The Ultimate System Checker
Check out the all-new, all-Web WinTune 98 at
http://www.winmag.com/WinTune98/
. You run it right from the Web-you don't have to download anything. WinTune 98 clocks everything on your system and gives you every detail about your hardware.
Fast Blank Floppy
If you often reformat floppy disks just to erase the contents and make them available for other uses, there's a faster way. Right-click on the desktop and select New/Shortcut. Type
deltree /y a:
in the Command line box, click on the
Next button, type
Drive A Zap
in the Select a name box, click on Next again and select an icon. Just double-click on the icon when you want to zap everything on the diskette that's currently in your A: drive.
- Jason Wellband
Open Current Folder From DOS
Here's how to open the Windows folder that corresponds to the DOS directory you're working in. Select Start/Run, type
Explorer
or whatever program you want and click on OK.
- Kevin Draper
Change Your Drive Icon
You can change the icon in My Computer that represents any hard-drive partition. Open Notepad and type
[autorun]
. Below that, type
icon=c:\icon.ico
, replacing
c:\icon
with the actual path for your chosen icon file. Save the file, name it AUTORUN.INF and place it in the root directory of your drive's partition. If you point to a file that has more than one icon in it, type a comma after the icon path followed by the icon's number (for example, if it's the third icon in the file, then use the number 2 because the first icon is 0)
Fast Network Properties
Most people get at their Network Properties by launching Control Panel, then double-clicking on the Network icon. There's a faster way: Right-click on the Network Neighborhood icon and select Properties.
Find Your Path, Part I
By default, Windows 95 hides from you the paths of files and folders. If you want the full paths spelled out on your window title bars (the colored area at the top of all open file and folder windows), double-click on My Computer, select View/Options, click on the View tab and select "Display the full MS-DOS path in the title
bar."
Find Your Path, Part II
If you tried the previous tip, you may find that it's hard to fit the entire path of some documents into the title bar. Here's how to change the font to something more compact. Right-click on your Desktop, select Properties, click on the Appearance tab, select Active Title Bar from the Item menu, then Arial Narrow from the Font menu.
- David A. Devonport
Find Your Path, Part III
Here's another trick for finding out the path of a file: Launch the Run command dialog (Start/Run), clear the Open box by hitting the Backspace key, and then drag and drop the file of your choice into the Open box. Windows will type the full path of the file into the box.
Move the Start Button
Here's a neat, undocumented trick for moving your Start button to another place on the taskbar: Click on the Start button, then hit the Esc key. Press Alt+ - (the Alt key and, at the same time, the hyphen key), and then let go of bot
h. Click on Move from the menu, and then use your right- and left-arrow keys to move the button. When the button is where you want it, press the Enter key. Note that when you restart Windows, the Start button will be back in its original location on the far left of the taskbar.
- Sulaiman Alireza
Remove the Start Button
Follow the steps outlined in the "Move the Start Button" trick, but instead of selecting Move from the Context menu, select Close. The button will come back when you restart Windows.
A Fast Move
When you use Win95's Send To feature (right-click on the item, then select Send To from the Context menu) to place something on a floppy disk or on a drive other than your C: drive, the file is copied. To move it, hold down the Shift key while clicking on the Send To item.
- Manos Roudas
Take a Sneak Peek
The next version of Windows will sport a cool new browser-like user interface based on Microsoft Interne
t Explorer 4.0. Download a beta copy of IE 4.0 at the
WINDOWS Magazine
Free Win95 Software page (
http://www.winmag.com/win95/software.htm
)
Put ALL Programs Together
Most well-behaved 32-bit Windows 95 applications install by default into your Program Files folder. Since the folder uses a long filename, you can't install 16-bit Windows 3.x applications there-or so it seems. You can do it by using the truncated name, which is C:\PROGRA~1, during the installation.
- Matthew Olson
Enlarge Your Pointers
It's easy to miss Win95's pointer schemes. But if you want bigger pointers and cursors, here's the easiest way to get them. Just double-click on the Mouse item in the Control Panel, click on the Pointers tab, then click on the drop-down Scheme menu. Choose from 3-D, Animated Hourglasses, Large and Extra Large pointer schemes.
Wipe Out Temp Files
Win95 creates a lot of "temporary" files when i
t opens documents. It puts these files in the C:\WINDOWS\TEMP folder and intends to close them when the application is finished with them. But sometimes, temp files can become permanent and eat up a lot of hard-disk space. It's a good idea to periodically open the folder and delete these files. Make sure no applications are running when you do it.
- Bill Keesing
Kill DriveSpace
If you don't use DriveSpace to compress your drive, you can free up lots of space by getting rid of it. From any Explorer window, select Options from the View menu, then click on the View tab. Make sure Show All Files is selected. Launch Find and type DRVSPAC*.* in the Named box, then go ahead and delete all the files it finds. Warning: Before you try this tip, make sure you're not using DriveSpace!
- George Gombos
Real Hard-Disk Help
Win95 Help sports some cool hand-holding videos for beginners. But those videos take up about 7MB of hard-disk space! If you don't n
eed them, go to the C:\WINDOWS\HELP folder and delete all the AVI files.
- Coley Couture
Free Tips Delivered!
Get a free daily Windows tip delivered right to you via e-mail. Just send a message to our automated listserv at
listserv@winlist.winmag.com
and type the following: SUBSCRIBE TIPS <your name>. Don't use punctuation or put anything into the subject field.
Prime Time
To gain instant access to your favorite Web sites, put a shortcut to your C:\WINDOWS\FAVORITES folder on your desktop or Start menu.
- David Buchin
Use Your ClipBook
There's a free utility that comes with Windows 95 called ClipBook. It lets you store items from the Clipboard and share them across the network. You can view text, graphics or anything else that can be copied to the Clipboard in thumbnail view-and you can copy as many items as you like. To install it, open the OTHER folder on the
Win95 CD, then drag the CLIPBOOK folder from the CD to your C: drive. Open the new folder, drag the file CLIPBRD.EXE and drop it on your Start menu.
Better Dial-Up Networking
Even if you don't have an ISDN modem, you can still take advantage of Microsoft's free ISDN 1.1 Accelerator Pack. The pack upgrades your Dial-Up Networking applet and gives you some nifty new features. The program installs the ISDN-specific files only if it detects an ISDN modem. (Download the pack from the WinMag Free Software page at
http://www.winmag.com/win95/software.htm
.)
- Bill Dearing
Hardware Troubleshooting Tip
Sometimes Win95 thinks you have more hardware than you do. This can lead to problems. Here's how to troubleshoot: First, make sure you have a good backup. Restart Windows and press F8 at the beginning of the boot cycle to bring up the Mode menu. Select Safe mode and open the Device Manager by right-clicking
on My Computer, selecting Properties and clicking on the Device Manager tab. Expand all the categories and look for hardware that shouldn't be there. If you find duplicates within a single category, delete them all and restart; let Win95 identify and reinstall the drivers. Remember, don't delete hardware from the list unless you're sure it shouldn't be there.
- Lyle Caldwell
Faster E-Mail
Launch e-mail from your Run dialog. Create a batch file (which is just a text file with a BAT extension) called SEND.BAT and type START "mailto:%1" into it. Close the batch file and put it in your WINDOWS folder. (Optionally, you can create a shortcut to SEND.BAT in the WINDOWS folder, right-click on the shortcut, select the Program tab and "Close on exit.") Now, whenever you want to dash off a quick message, just open the Run dialog (Start/Run). Type Send followed by the e-mail address of the intended person (for example, you could type "send
melgan@cmp.com
") and hit Enter. If a wizard pops up, fill it in, then send your mail.
- Frederic Jezegou
Fast Cache
Right-click on My Computer, select Properties, click on the Performance tab and the File System button. In the box next to "Typical role of this machine," select Network Server and turn the "Read-ahead optimization" indicator all the way up to improve disk performance.
- Gabe Cheek
Fast Find
Sometimes simple tricks are the most useful. If you want to search for a file and you know roughly where it is, just right-click on the folder it's in and select Find from the Context menu. Find will search the folder and all the subfolders within, based on the search criteria you specify.
The Ol' Switcheroo
When tiling open windows on your desktop (right-click on the taskbar and select either Tile Horizontally or Tile Vertically), Win95 decides which windows go where. Here's how you decide: If you're tiling horizontally, w
hichever window is selected will go on top. When tiling vertically, whichever window is selected goes on the right. Click once on the title bar to select a window.
- Bob Cook
Know Your Computer
Windows 95 comes with a utility called MS-Info that tells you more about your computer than you'll ever want to know. It lists detailed information on all your DLLs, drivers, fonts, memory, hardware and much more. Just launch the Find utility (Start/Find/Files or Folders) and search for the executable: MSINFO32.EXE.
Put Favorites Back Where They Belong
Do you sometimes create shortcuts to Web sites by right clicking a Web page displayed in your browser window and choosing the Create Shortcut context menu item? That places a bookmark on your Windows desktop, which is handy for a while, but gets messy not too much later. To make clean up no sweat, create a standard shortcut to Favorites (C:\Windows\Favorites) and place it in your Send To folder (C:\Windows\SendT
o). Now you can just right click any URL shortcut on your desktop, choose Send To on the context menu, and select Favorites to tuck it away in a place where you can find it again.
Near Perfect File Management
Ever wish you could make Windows 95 show a two directory view similar to the way the old Windows for Workgroups File Manager? You can. Open to folders you want to drag and drop from. Then right-click on the Taskbar and choose "Tile Vertically" from the context menu.
Set Default Folder Size, Position, and State
e and configure it exactly as you'd like folders to appear. When you're ready to set the default, hold down the Ctrl+Alt+Shift key combination while you click the close box (also called the X box) in the upper right corner of the folder. There's a limit to how many specific folder instances Windows 95 can keep track of, and eventually this setting may also roll off the list, so eventually you may have to do it again.
- Scot Finnie
Getting Around
Instead of opening Control Panel and clicking on the Network icon, just right-click on Network Neighborhood and choose Properties. Instead of opening Control Panel and clicking the System icon, just right-click My Computer and choose Properties. Instead of opening Control Panel and clicking the Display icon, just right-click the desktop and choose Properties. To quickly access the Properties information for any object (except the desktop), hold the Alt key while double-clicking it.
Find Stuff Quickly, Again and Again
Windows 95's Find utility (Start | Find | Files and Folders) is one of the most useful tools you may have overlooked in the operating system. The fastest way to open Find is to press F3 from any part of Win 95. Once you start using Find, you'll probably think of new uses for it all the time. And you may find that you frequently run the same searches. To make repetitive searches faster, choose Find's Options menu and click Save Results. Next, run the search and, when you're done, choose File | Save Search. This places a small .FND file on your desktop that's automatically named for your search values. To access the same search again, including your previous results, just double click the .FND icon.
-Scot Finnie
How to Restore Your Previous Registry
Windows 95 keeps one backup copy of your System Registry, created each time you launch Windows. If you install software or hardware that creates a problem on your PC, you may need to restore this backup. Follow these step
s to accomplish that: Click the start button, and then click Shut Down. Restart The Computer In MS-DOS Mode so you won't create a backup over the backup you need. From DOS, change to your Windows directory. For example, if your Windows directory is C:\Windows, you would type the following:
cd c:\windows
. Type the following DOS commands, one after another, pressing Enter after each one:
attrib -h -r -s system.*
copy system.dat system.bak
copy system.da0 system.dat
attrib -h -r -s user.*
copy user.dat user.bak
copy user.da0 user.dat
attrib +h +r +s system.*
attrib +h +r +s user.*
Now restart your computer.
- Pam Lansdowne
For Your INFormation
If a new application is accompanied by an information file (filename.INF), that file may contain Registry-revision instructions. If so, search it for lines beginning AddReg= and DelReg=. These lines point to the sections of the INF file that contain those instructions. Review the sections to get an idea of what changes are about to be made to the Registry.
There's Just No Comparison
At least, not in the Registry Editor itself. But if you export before and after versions of the same key structure, you can open them in the Norton Utilities File Compare applet (or similar) to see what has changed. Or use your word processor's revisions option for the same task.
Plug That Registry (Book)
For still more Registry tips, pick up a copy of The Windows 95 Registry: A Survival Guide for Users by WINDOWS Magazine consulting editor John Woram (1996, MIS: Press, ISBN 1-55828-494-X, $24.95)
All Changes Are Final
Remember that all Registry edits take place as you make them-there's no such thing as an Undo button.
Make a Minimum-Impact Erasure
If you attempt to delete a folder and get a message that "This change may impact one or more registered programs," consider that a warning. The Registry still thinks you need some of its contents-often a symptom of an uninstall operation that didn't clean up properly. Before proceeding, search the Registry for the name of the executable file(s) contained in that folder, then delete the key structure that contains the reference to that file. But first, search the key structure for pointers to other keys that may also need to be erased. This can be a tedious operation, so refer to the August Optimizing Windows column if you need further details or help.
Don't Let ERU Scare You
If you run the Emergency Recovery Utility (ERU.EXE in the \other\misc\eru folder on the Windows 95 CD-ROM disc) and save the recovery files to diskette, the Registry's SYSTEM.DAT won't be saved due to lack of space. Look at ERU's list of Files to Be Saved and then click the Custom button to examine the complete file list. Save SYSTEM.DAT and other unchecked files to a backup directory on the hard drive, so you'll have them when you need them.
Don't Double-Click
Remember not to double-click on any file with a REG extension, unless you're sure you want its contents written into the Registry. To prevent such a file from being used by accident, change its extension to RE_ or something similar.
Remove the Remover
If an uninstalled application is still listed on the Install/Uninstall list in Control Panel's Add/Remove Programs applet, drill down to the HKLM\SOFTWARE\Microsoft\Windows\
CurrentVersion\Uninstall key and open the subkey whose name identifies that application. Make sure the DisplayName entry matches the one shown on the Install/Uninstall list, then delete the key to remove that application name from the list.
Get Real, but Get Careful, too
If you use the Registry Editor in real mode (that is, from a DOS command prompt), watch out for the dreaded /C switch. That's a "C" as in create, not as in copy, and it replaces the entire Registry with a new one taken from the file you specified. If all you want to do is import a small file into your current Registry, then type REGEDIT filename.REG and leave out all switches.
Open a Registry Warehouse
If you go into the import/export business full-time, create a dedicated Registry folder to store your REG files. Then create a shortcut to the REGEDIT.EXE file and type that location into the Start in box (D:\Registry, for example). Otherwise the REG files wind up in the C:\Windows folder, which is probably crowded enough already. This is also a convenient location to store your own backup SYSTEM.DAT and USER.DAT files.
Print That (Not!)
A hard-copy printout of the entire Registry can run to 1,000 pages or more. Before you hit the Print button, make sure you select just the section of the Registry that you want to study. Better yet, export that section and view it in your word processor. Search the file for whatever you’re looking for, and then print only what you need.
Folder Finder
Type the command START followed by a period (.) at the MS-DOS Prompt to open the current folder. Type the command START followed by two periods (..) to open the parent directory (if there is one) of the directory that you are currently in.
Use Long Filenames in DOS
There's a trick to launching Win95 programs or folders with long filenames from the MS-DOS command prompt. Enclosing the file or folder name in quotation marks should allow you to open a file this way. For example, to open a folder called My Favorite Folder from the command prompt, type Start "My Favorite Folder" and press the Enter key.
A Period Piece
DOS veterans know that typing two periods after the Change Directory command (CD ..) brings you to the parent directory of the current directory. The Win95 MS-DOS Prompt improves on this quick command by letting you use three, four or more periods to move you further up the directory chain to the grandparent and great-grandparent directories.
|