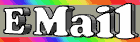|
Make DOS Apps Ask for Input
You can run a DOS program from a Windows 95 shortcut even if it requires variable parameters each time it's run. Create a shortcut for the DOS program, right-click on the shortcut and pick Properties from the Context menu. Click on the Program tab and add a question mark to the end of the path in the Cmd Line field. When you run the program from the shortcut, it will open a parameter window where you can type the variable information.
Drag-and-DOS I
Here's a shortcut for typing in a long path to a DOS program. From Explorer, a folder or the Desktop, drag any file and drop it into the MS-DOS Prompt window. The path and the filename will appear on the command line.
Drag-and-DOS II
A quick way to paste into the MS-DOS Prompt is to click on the Paste button, which is the third button from the left on the toolbar. If the toolbar doesn't appear in the MS-DOS Prompt window, right-click on the title bar and select Toolbar from the Context menu.
Drag-and-DOS III
To copy data from the MS-DOS Prompt, right-click on the title bar and select Edit/Mark. In the MS-DOS Prompt window, highlight the area you want to copy by pressing and holding the left mouse button and dragging across the data. Press Enter, and you're ready to paste the information.
Make DOS Cooperate
Create a shortcut for a DOS program by right-clicking on the shortcut icon and selecting Properties. Select the Program tab, click on the Advanced button and select the MS-DOS Mode check box. Windows 95 will run the application in real DOS, quitting all current Windows and DOS-box applications. Windows will automatically restart when you exit the DOS application.
DOS, Behind-the-Scenes
Click on the toolbar's Background button to set a DOS window to run in background. You can then open a second MS-DOS Prompt and execute commands while the other DOS app runs.
Down-and-Dirty DOS
DOS applications and games can be finicky about system configuration and drivers. Get around this by giving each DOS program a custom setup. Create a shortcut for your programs, then right-click on the shortcut and select Properties. Click on the Program tab, then the Advanced button. Click on MS-DOS Mode, then the "Specify a new MS-DOS configuration" button. Now type in whatever AUTOEXEC.BAT and CONFIG.SYS commands your DOS program needs. Note that you can launch batch files from the AUTOEXEC.BAT file.
Auto-Launch DOS
If you're a fan of the MS-DOS Prompt, make sure it's always readily available. Right-click on the Start button and select Open. Double-click on the Programs icon, then drag the MS-DOS Prompt shortcut and drop it on the StartUp icon. Now, double-click on the StartUp icon, right-click on the MS-DOS Prompt shortcut and select Properties. Select Minimized from the Run drop-down box. Finally, click once in the Shortcut Key box and type in the hotkey of your choice (say, Ctrl+D). From now on, the MS-DOS Prompt will launch at startup, but minimized. Whenever you want to enter a quick command, just press your shortcut key and it'll come right up.
Dress Up DOS
Set the size of the type that appears in the DOS window from the MS-DOS Prompt Properties dialog. Click on the Font tab and choose a set of font dimensions from the scrolling window. When you select one, the preview window shows what it will look like. You set the font size for individual MS-DOS Prompt windows, so if you have two or more running, they can use different type sizes.
Fun, 32-Bit Style
Game players, listen up! For maximum DOS memory in an MS-DOS session, add the following line to the [386Enh] section of SYSTEM.INI: LocalLoadHigh=1. Players of Duke Nukem 3D and Quake-or anyone who plays a game that uses 32-bit DOS extender software-will reap the benefit of that much more memory.
New DOS DIR
Type the DIR command in an MS-DOS Prompt window to see a new variation on an old theme. In addition to the standard DOS 8.3 filenames displayed on the left, the Windows 95 long filenames are displayed on the right.
Calculator
For Advanced Mathematicians Only
To display the scientific calculator, select View/Scientific. You will be able to perform trigonometric, logarithmic, statistical or Boolean operations.
Whatís This?
To find out what a Calculator button does, right-click on any button or control. Click the Whatís This command.
Games
Looking for a Challenge?
If you get bored with the simplicity of the FreeCell game, try games 285, 27,006 or 31,464. They're sure to boggle your brain. If you've moved the wrong card in FreeCell, quickly press F10 before clicking on another card. It's the Undo button. And finally, let it be known that after you have won 65,535 games, FreeCell resets your winning streak stat back to zero.
Marking the Mines
If you don't know where to start searching for mines in Minesweeper, click on a corner square first. If a 3 appears, you can mark the three mines that surround the square. If a 1 or 2 appears, try an adjacent square; if you don't blow up, you'll know the location of at least one mine.
HyperTerminal
Line by Line
Instead of capturing your entire online session, you may want to scroll the HyperTerminal window backward, using the scrolling buffer, to see what happened earlier in the session. Control the number of lines HyperTerminal holds for the scrolling buffer by clicking on File/Properties/Settings. Enter a new value in the Backscroll Buffer Lines text box. The value determines the number of lines HyperTerminal starts recording, and you'll be able to scroll back that many lines to see what happened earlier in the session.
Record the Whole Thing
HyperTerminal can record a log of your online sessions. Select Transfer/Capture Text and enter a filename. HyperTerminal will store in a file every character that appears in its window. If you want a printed copy of an online session, choose Transfer/Capture to Printer.
Slinging Data
When HyperTerminal is up and running, you'll see a modem icon next to the clock on your taskbar. When you double-click on the icon, HyperTerminal will display how fast your modem is slinging data.
MS-DOS Prompt
Drag-and-DOS V
Here's another way to copy data from the MS-DOS Prompt. Click on the Mark button on the MS-DOS Prompt toolbar, highlight the area you want to copy by dragging the cursor, then click on the Copy button.
Multimedia
Open Sesame
When an AVI file is playing, you can open Media Player by double-clicking the title bar of the AVI. Double-click the Media Player title bar to exit.
Play It Again (Later) Sam
You can customize the CD Player (Start/Programs/Accessories/Multimedia) to play your favorite songs from your favorite recordings-in the order you prefer. Go to Disc/Edit Play List and specify your custom play order.
Don't Play
If you don't want a CD to start playing as soon as you pop it in, disable AutoPlay by pressing the Shift key.
Clip and Play
The Media Player lets you play virtually any multimedia file. You can place Media Player objects, such as sound files or video clips, onto the Clipboard for pasting into another file. To do this, you must first mark the beginning and end of the selection. To mark the beginning of a clip, click on the Start Selection button. To terminate the clip, click on the End Selection button. Then select the Edit/Copy option to copy your file to the Clipboard. If you select Edit/Copy immediately after loading a sound or video file, Media Player selects and sends the entire file to the Clipboard.
Take Control of Your CD Player
To reset the Autoplay default of the CD Player, open My Computer, then select View/Options/File Types. Scroll down to the AudioCD file type, select it and click Edit, then choose Actions/Play/Set Default. To return to AutoPlay, follow the above steps again.
Notepad
Too Much to Handle
The most notable difference between Notepad and WordPad is Notepad's file size limitation. Notepad won't let you save any file over 56KB.
Throw Away Your Sundial
Press F5, and Notepad will automatically insert the time and date into your document.
Paint
Here We Go íRound in Circles
To draw a perfect circle, open the Paint applet, click on the ellipse icon and hold down the Shift key. Youíll get a perfect circle every time.
System Tools
Sleep on It
ScanDisk tests for and often repairs directory errors, DriveSpace compressed-drive errors, FAT errors, long filename errors and file system errors. There are two test-type options: Standard and Thorough. Run the Thorough test overnight since it is more exhaustive than the Standard test.
Utilitarian Utility
Schedule ScanDisk and Disk Defragmenter via System Tools' Scheduled Tasks feature. You can also see a listing of when these two utilities were last run, check when they are next scheduled and learn any pertinent results of prior scans and defrags.
Know Your Resource Limitations
The handy System Resource Meter resides on the taskbar and tracks System, User and GDI resources. The more applications you have open and running, the more system resources are gobbled up. To install Resource Meter, go to the Control Panel and choose Add/Remove Programs. Under the Windows Setup tab, double-click on Accessories-you'll find the System Resource Meter there.
Chart Your Performance
The System Monitor tracks the performance of your system's components in a series of useful charts. Information includes microprocessor and memory usage, and the size of the disk cache and swap file. Use the System Monitor to spot performance-inhibiting problems.
WordPad
The Document That Won't Go Away
If you want to delete a file you saved in WordPad, head for Explorer or My Computer and delete it there. WordPad can only create and save formatted files, not destroy them.
Post It in WordPad
WordPad supports "scraps," a Windows 95 version of sticky notes for your Desktop. Open WordPad and set it for a minimal view with no toolbar or status bar. Type your note (to date and time-stamp your note, select Insert/Date and Time). Highlight the text and then drag-and-drop it on your Desktop (or into a folder created to hold your notes). A "WordPad Document Scrap" will be created. The scrap is automatically saved, so you don't have to save the text in WordPad.
Perk Up WordPad
Insert an object of virtually any data type directly into your document with WordPad. Choose Insert/Object. If you want the object to appear as an icon in the document, click on the Display As Icon option. If you want to create an object, click on the object's type in the Object Type list box. WordPad will start the parent program for that object's type (such as Excel or Paint). When you close the parent program, WordPad will insert the object at the text cursor's position. If you want to load an object from a file, click on Create From File, then type the path and name of the object you want to insert.
Miscellaneous
Booting Up Isn't Hard to Do
Create a bootable diskette by opening Control Panel and choosing Add/Remove Programs. Select the Startup Disk tab, and click on Create Disk.
Room for a View
Quick View lets you right-click on a document without opening the program it was created in. To install this component, head to Control Panel's Add/Remove Programs, then choose Setup/Quick View.
Quick Launch
Launch any Windows program from the MS-DOS Prompt command line. The directories containing the programs you want to launch should be in your path statement. Make sure they are, then type in the name of the programís EXE file and press Enter.
Drag the Bars
You can view two different toolbars in WordPad: One is the Standard toolbar, and the other is the Formatting toolbar. You can move the toolbars from their default positions by placing your cursor on an area of either toolbar that isnít covered by a button, and dragging the toolbar to the desired position.
One-Click Connection
Even after configuring your connection to remember your password, DUN still prompts you to click on the Connect button. You can bypass this screen so DUN automatically begins the connection as soon as you double-click on it. This is particularly helpful if your browser has been configured to launch DUN. This capability can be installed using shareware applications such as RTVReco or DUNCE, available at http://www.filemine.com.
Character (Map's) Traits
To get an enlarged view of the characters in a document, hold down the left mouse button while passing the cursor over the characters in Character Map.
Spitting Image
It's easy to copy a Paintbrush image--just press and hold the Ctrl key as you drag the image to its new location. (Pressing and holding the Shift key will leave a trail of the image).
Keep It Brief
If you have files that you want to keep synchronized between your portable, your office desktop, and your home computer, you should create Briefcases on both your desktop computers, and then keep the files on your portable. Drag the documents from your portable to the Briefcase on each desktop computer. Then, each time you connect your portable to a docking station, the Briefcase on the desktop computer synchronizes the files.
Check Your Config
For help troubleshooting your TCP/IP connection under Windows 95, run WINIPCFG from the command prompt or the Run dialog. A window will pop up with lots of information on your TCP/IP configuration, such as your IP address, Default Gateway, DNS Servers, WINS Servers and more.
Be a Net Watcher
You can easily manage shares by using the NetWatcher utility. This program gives you information on all of your shares, including who's accessing them. You can also create and remove shares with this applet, or disconnect a user from your share.
Quick Network Directories
Shortcuts can greatly reduce the time and effort it takes to access network resources. While browsing Network Neighborhood, drag a computer or share to your Desktop and Windows 95 will automatically create a shortcut. Alternately, you can manually create a shortcut using the object's UNC name.
There Goes The Neighborhood
If you have no use for it, the Network Neighborhood icon on the Desktop can be a real nuisance. You can get rid of it using system policies. First, install the System Policy editor from the Windows 95 CD-ROM. Open Add/Remove Programs from the Control Panel and choose the Windows Setup tab. Select Have Disk and browse down to the ADMIN\APPTOOLS\POLEDIT directory on your CD-ROM. Once it's installed, you can run it from the Programs/Accessories folder on the Start menu. Select File/Open Registry, and double-click on Local User/Shell Restrictions. Check the Hide Network Neighborhood box, click OK and Save. Once you reboot, the icon will be gone.
What's the Holdup?
Has your network been running a bit slower recently? The TRACERT utility will help you identify the bottlenecks. From the command prompt, type TRACERT <IP Address>. You will get a list of all hosts that your packets pass through enroute to their destination, as well as the number of milliseconds it took to do so.
Share from Anywhere
Navigating through Network Neighborhood can be extremely time-consuming. If you know the exact location of the shared resource you wish to access, then it may be wise to use its UNC name. The format for the Universal Naming Convention is \\server\share. Simply type the UNC name in the Start/Run dialog box or type START \\server\share from the MS-DOS command prompt; an Explorer window will appear with a listing of all files within the share.
Down with Passwords
If you're one of those anarchists who is opposed to passwords, you may like this tip. You can bypass the network log-on dialog when you start up by making Windows log-on your primary network log-on and then removing your Windows password. This causes Windows to use passwords from your PWL file to log you onto Microsoft and NetWare networks.
Sharing Your Secrets I
If you would like to share some of your resources, but don't want them to be accessible to everyone, you can password-protect them. In My Computer, click the folder you want to share, then choose File/Properties/Sharing. You'll find three radio buttons pertaining to passwords. They are Read-Only, Full and Depends on Password. Select the desired button and specify your password.
Sharing Your Secrets II
Another way to share your resources, without making them accessible to the whole network, is to hide them. If the share name ends in a $, it will not appear in the Network Neighborhood browse windows. Hidden shares can only be accessed via their UNC names.
Play Ping-Pong
The PING utility will come in handy if you're having trouble connecting to remote hosts over TCP/IP. From the command prompt, type PING <IP Address> to find which hosts you can reach. If you can communicate with all hosts, try PING <host.domain.com>. If this doesn't work, then DNS resolution is your problem.
Automate ISP Connections
Some ISPs require lengthy log-in procedures. You can script these procedures to automate the dial-up connection. You can install scripting tools from the ADMIN\APPTOOLS\DSCRIPT directory of the Windows 95 CD. Or you can download the shareware application RoboDUN from http://www.filemine.com. To configure the script, open the Dial-Up Networking (DUN) folder in My Computer. Right-click on the connection for the ISP and select Properties. Click on the Configure button in the Connect Using section and select Options. Check the box labeled "Bring up terminal window after dialing" and click OK. Initiate the connection; after you've dialed, a window will appear, allowing you to type any necessary commands. Write down all the case-sensitive prompts and enter the commands into the scripting utility.
DUN Remembers Passwords
To get DUN to remember your dial-up password, you'll need to install the client for Microsoft Networks. Open the Control Panel, double-click on Network, then highlight Client for Microsoft Networks. Select Add, Client and Add again, then click on all of the OK buttons. There's a bug in Service Pack 1, so if you're using it, you'll have to upgrade to version 1.2 of Dial-Up Networking. Download it from http://www.microsoft.com/ntserver/info/PPTPdown1.htm.
Enable AutoRedial
By default DUN's AutoRedial is turned off. You can enable AutoRedial by opening the Dial-Up Networking folder and selecting Connections/Settings from the title bar. Then check the Redial option and set your preferences.
Get Off the Network!
Ending a dial-up connection doesn't always mean you're logged off the remote network. The appropriate way to end the session is to click on Start, Shut Down and then select "Close all programs and log on as a different user." Win95 won't reboot, but it will disconnect your Dial-Up Networking connection and log you off correctly.
Searching for Domains In All the Wrong Places
A bug in Win95 4.0.953 and SR2 causes an occasional error message when dialing into a Microsoft Domain Network. The message reads, "No domain controller was available to validate your logon." Download one of these patches to resolve that problem for your version of Win95: For SR2 release of Win95, pick up http://www.microsoft.com/kb/softlib/mslfiles/ras2upd.exe; for 4.0.953 release of Win95, get http://www.microsoft.com/kb/softlib/mslfiles/rasupd.exe.
Lessen Your Packet Load
A simple shareware application can dramatically improve the performance of your Internet connection via Dial-Up Networking. MTU-Speed works by applying tweaks to the Win95 Registry and increasing the transmission packet size. More data can fit into a frame, resulting in fewer packets to download and better performance. Download MTU-Speed from http://www.mjs.u-net.com/mtuspeed/mtuspeed.htm.
Get More from Your Modem
Some Plug-and-Play modems won't allow you to change or increase the default speed of the modem. To get around this, click on Start/Run. Type sysedit in the Open field, then select WIN.INI and go to the [Port] section. Find the port that connects to your modem and edit it this way:
COMx:=921600,n,8,1,p where:
x = your modem's COM port
921600 = the maximum bps rate
n = non-parity
8 = 8 data bits
1 = 1 stop bit
p = hardware flow control
Use Only What You Need
If you are using Windows 95 Dial-Up Networking to connect to an ISP, you've probably noticed that the modem has already established a connection but Dial-Up Networking is still plodding along. You can reduce the lag time by removing what you don't need. From the Dial-Up Networking folder, right-click on the ISP connection and select Properties. Click on Server Types and uncheck Netbeui, IPX/SPX Compatible from the Allowed Network Protocols section. Then uncheck "Log on to network" from the Advanced options section.
Customize Your Interface
If youíre looking for some great ways to customize Windows 95, try Tweak UI. Make a folder on your desktop called TWEAK, go to the WinMag Free Win95 Software page (http://www.winmag.com/win95.htm) and click on the Tweak UI item to download the file TWEAKUI.EXE to your new folder.
Install Tweak UI
Open the Tweak UI folder on your desktop and double-click on the EXE file to auto-extract its contents. Right-click on the file TWEAKUI.INF and select Install from the context menu. A Help file will come up during installation. After you close this file, Tweak UI will be installed. You can then delete the entire TWEAK folder.
Get Rid of Annoyances
Double-click on the Tweak UI icon in Control Panel and select the Tweak UI Explorer tab. Check Light Arrow in the Shortcut Overlay section, Animated "Click Here to Begin" (If Room) and Tip of the Day in the Startup area and Prefix "Shortcut to" on New Shortcuts boxes in Settings. Youíll like Win95 a whole lot better.
Speed Up Menus
Click on the Mouse tab and slide the Menu speed slider all the way to the left to make menus appear instantaneously.
Windows Shutters
To make windows snap rather than zoom when you minimize, maximize or restore, select the General tab and deselect the Window Animation box under Effects.
Move Desktop Icons
Tweak UI lets you move any of the desktop items into other folders. Click on the Desktop tab, click on the icon you want to move, then click on the "Create As File" button.
More Tweak UI Tips
Click on the Mouse tab, then the Tips button for more Tweak UI tips in Windows Help format.
Put Your Screen Saver on Hold
Here's the fastest way to temporarily disable your screen saver (if you're defragmenting a drive or doing something similar). Click on the Start button and bring up the Start menu. When the menu is up, your screen saver won't launch.
- Jason Paluszak via the Internet
Custom Drive View
If you want Explorer to show by default all your drives with none expanded and the C: drive selected in the right pane, then change the shortcut for Explorer to read explorer /e,/root,,/select,c:\. Be sure to type the commas.
- Joseph A. Dziedzic via the Internet
Selection Shortcut
You can select a bunch of files by clicking near them and dragging the mouse pointer over them. If you do that with the right mouse button, however, you automatically get a context menu that offers the Open, Send To, Cut, Copy, Delete, Rename, Create Shortcut and Properties commands.
- Andrew Clelland via the Internet
Kill the Arrow
Here's how you can remove shortcut arrows without editing the Registry or installing Tweak UI. First, right-click on the Desktop, and bring up the Properties dialog box. Then select Appearance and choose Icon from the Item box. Select a size of 30 or less, click on OK and voila, they're no longer there. Set a size of 31 or bigger and poof, they're back.
- David R. Officer via the Internet
Have a Cleaner Control Panel
If your Control Panel is cluttered with icons you don't need, here's how to clean it up. In the C:\WINDOWS\SYSTEM directory, you'll find a CPL file that corresponds to each Control Panel item. Move the ones you don't want to a safe place on your hard disk. Now, when you open Control Panel, those icons are gone.
- Shaun Lyle via the Microsoft Network
Cool CoolSwitch Tip
The most recently "CoolSwitched" application is always the first choice. That means that by selecting via Alt+Tab item A, then item B, you can toggle between them regardless of how many applications or folders you have open by repeatedly pressing Alt+Tab and letting go.
Remove Read-Only
We've run tips in the past that involved editing the MSDOS.SYS file. Some readers sent mail saying the file is "read-only" so they couldn't edit it. Here's how to remove the read-only and other attributes of MSDOS.SYS. Open Explorer, select View/Options and click on the View tab. Select "Show All Files" and then OK. Now, use Find to search for the MSDOS.SYS file. When you find it, right-click on it and select Properties from the Context menu. When the Properties dialog appears, remove all the check marks in the Attributes section at the bottom. Then use the instructions above to "Hide these types of files."
Find Files Faster
Use Win95's Find utility to search for several files at once. Type in as many filenames as you like in Find's Named box, each separated by a space.
Edit Docs Menu
The items on your Documents menu (Start/Documents) are really just shortcuts in your C:\WINDOWS\RECENT folder. You can selectively delete items there by opening the folder and deleting the shortcuts you don't want.
Fast Access to Favorite Files
Here's a great way to get at your most important documents fast: Move them into your C:\WINDOWS\START MENU folder. If you have dozens or even hundreds of documents, keep them in separate subfolders to categorize them. Best of all, the menu changes as the folder's contents change.
- Mark Murphy
Tell Docs Where to Go
A well-behaved Windows 95 application lets you pick the folder your documents are dumped into by default. You can do the same thing for all other documents as well. Just give each application a shortcut, right-click on the shortcut and select Properties from the context menu. Select the Shortcut tab and type in the path to the folder of your choice in the Start In box.
Take Inventory
Chances are, you have useful programs on your computer you didn't even know were there. And just as likely, you have programs you don't want that are eating up valuable hard disk real estate. The solution? Take an inventory! It's easy. Just create a folder on your desktop called PROGRAM SHORTCUTS, launch the Win95 Find utility (Start/Find/Files or Folders), type *.EXE *.COM in the Named box, then click on the Find Now button. After Find is finished with the search, choose Select All from the Edit menu and drag and drop all the files in the Find window into your new desktop folder. Now you have a folder with shortcuts to every program on your Windows PC. (Before proceeding, make sure you have a good backup.) Now, one at a time, double-click on each shortcut to find out what it is. Once it's identified, you can find and delete the program if you don't want it or move the shortcut to another folder if you do. Remember, if you're not absolutely sure, don't delete it.
Open Dialog
Right-click on the command line of any dialog box and you'll get a handy context menu with options to Undo, Cut, Copy, Paste, Delete and Select All.
Faster Keyboard
You can determine how fast your keyboard repeats characters and moves the cursor in a document by launching the Keyboard item in Control Panel, then experimenting with the speed settings on the Speed tab.
Near-Perfect File Management
Ever wish you could make Win95 show a two-directory view similar to the way the old Windows for Workgroups File Manager did? You can. Open two instances of Explorer, navigate to the folders from which you want to drag and drop, then right-click on the taskbar and choose Tile Vertically.
Try to Remember
Win95 has trouble retaining default folder and Explorer window settings-such as size, position, sort order, toolbar status and display type (large icons, details and so on). Here's a temporary workaround. Open the folder for your C: drive, and without opening any other folders, arrange and configure it exactly as you'd like all your folders to appear. When you're ready to set the default, press Ctrl+Alt+Shift while you click the close box in the upper right-hand corner of the window. There's a limit to the number of specific folder instances Win95 can remember, so eventually your setting may roll off the list. Repeat the steps to restore your settings.
Start Changes
An easy way to make a change to items you've placed in the Start menu is to right-click on the Start button and choose Explore. A dual-pane Explorer view will open, letting you navigate through the directory tree in the left pane and open the contents of the folder you want in the right pane. To produce the same view for a folder, you can either right-click on the folder and choose Explore, or hold down the Shift key and double-click.
Double Vision
You can set a dual-pane view as your default Explorer view by opening any folder and choosing View/Options (or View/Folder Options under IE 4.0 or Windows 98). Under the File Types tab, select the Folder item from the Registered File Types list and click on the Edit button. Highlight Explore in the Actions window, click on the Set Default button and hit OK twice. If you ever want to reverse the setting, follow the same steps, but highlight Open instead of Explore.
Restore the Registry
Here's how to restore Win95's backup copy of the Registry in the event of a system error: Select Start/Shut Down and click on the "Restart in MS-DOS mode" option. From DOS, go to your Windows directory and enter the following commands, pressing Enter after each one (select Yes when you're prompted to overwrite SYSTEM.DAT and USER.DAT), and then restart your computer.
attrib -h -r -s system.*
copy system.dat system.bak
copy system.da0 system.dat
attrib -h -r -s user.*
copy user.dat user.bak
copy user.da0 user.dat
attrib +h +r +s system.da?
attrib +h +r +s user.*
- Pam Lansdowne
Avoid Drag-and-Drop Confusion
By default, Win95 copies a file when you drag and drop it between two drives, but moves it when you drag and drop it between local folders. If you're always getting the two methods confused, use the right mouse button for drag-and-drop operations. A Context menu will pop up and give you the choice of copying, moving or creating a shortcut to the item.
Mouseless Shutdown
Instead of clicking on Start/Shut Down to exit Win95, try this: Hit Alt+F4 and press Enter when you're prompted with the Shut Down dialog box.
Faster Dialing
You can pump up your modem's dialing speed. Double-click on the Modems item in the Control Panel and then click on the Properties button. Open the Connections tab and click on the Advanced button. Try entering S11=50 in the Extra Settings field. The number specifies the time, in milliseconds, for each tone and the delay between tones. Lower numbers after the equal sign make the dialing go faster; higher numbers make each tone last longer and slow down the dialing. However, the supported settings depend on your modem; some modems, for example, may support only a range of 50 to 100. Enter the lowest possible value that your modem supports. If you enter a value lower than the supported setting, your modem will default to its lowest value.
- Tom Barnash and Pam Lansdowne
System Chronicles, Part I
Want to keep a hard-copy log of your System Properties? Right-click on My Computer, choose Properties and select the Device Manager tab. Click on the Print button. You'll have the option to print a three-page system summary, a detailed 13-page system report or information about a selected class or device.
System Chronicles, Part II
You can also save your System Properties to a text file-helpful if you're troubleshooting a system problem and want to e-mail the data to a technical support representative. First, install the Generic/Text Only printer driver from the Win95 CD-ROM by opening Control Panel/Printers and double-clicking on Add Printer. Follow and complete the Printer Wizard, and make sure you select Generic from the Manufacturers list. Then repeat the same steps in the previous tip, but before you click on the Print button, check the Print To File option and click on Setup to select the Generic/Text Only printer format.
|